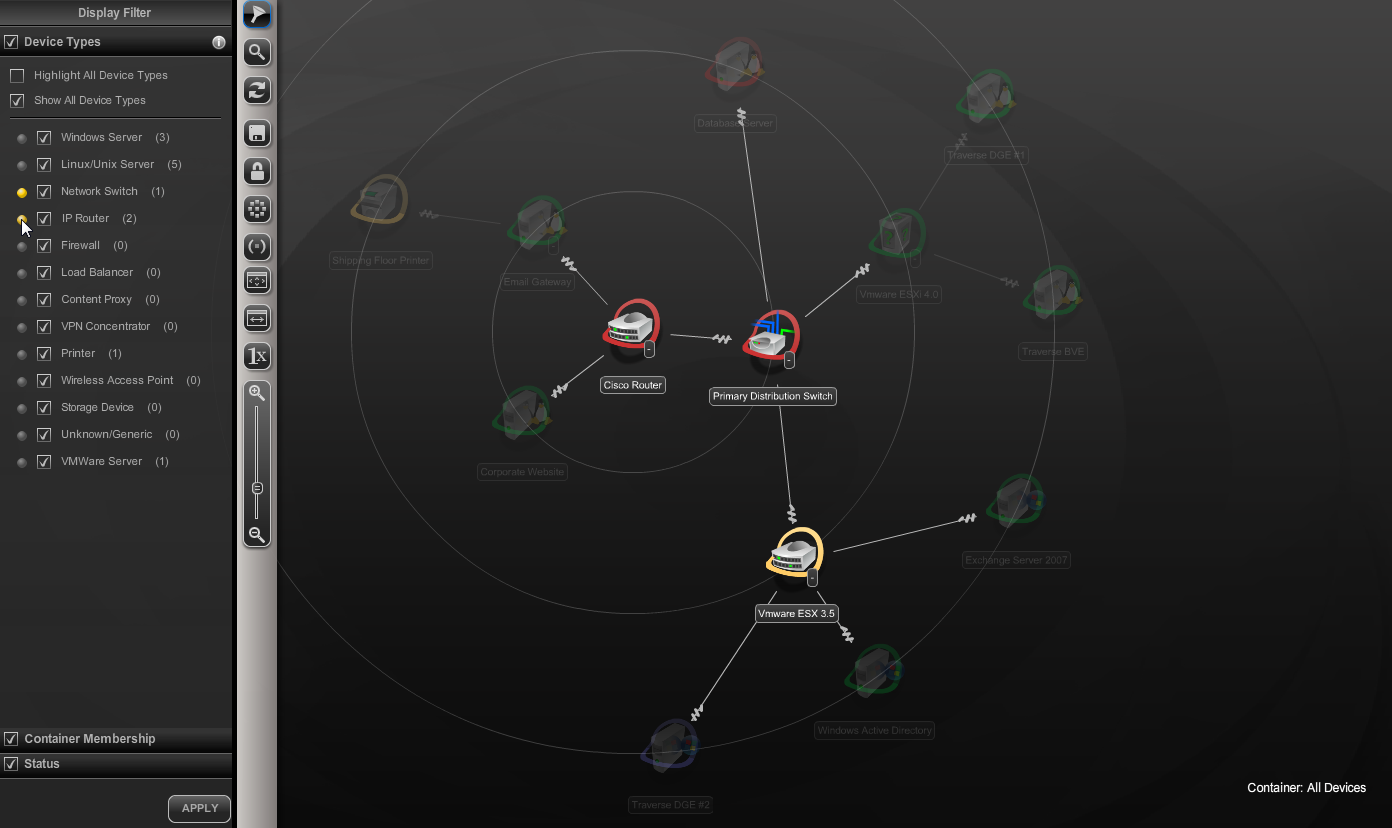When you click the Display Filter button, a frame opens on the left-hand side of the display, allowing you to filter the devices shown in the topology view by type, container membership, or status. You can also choose to highlight devices by type or status.
Display Filter Frame: Device Types Pane, Container Membership Pane
By default, the Display Filter frame opens with the Device Types pane expanded. Click on the Container Membership or Status bars to expand those panes. Check or uncheck the check box next to each pane title to activate or deactivate filtering by that parameter.
In the Container Membership pane, you can select a container from the hierarchy of visible containers in your department. The Immediate Members Only check box limits the topology view to direct members of the selected department; if this box is unchecked, members of all child containers are also shown.
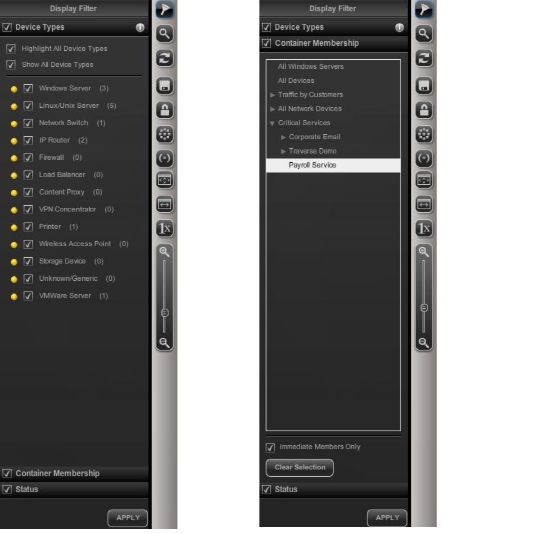
In the Device Types and Status panes, you can check the check boxes for the device types and states that you want to see in the topology view.
Panorama Highlighting
In addition, you can click on the highlight option for each device or state, and device nodes of that type or state will appear highlighted in the topology view. In the following figure, only network switches and routers are highlighted.
You must click Apply to see your changes in the topology view.