Live Connect
La página de Live Connect se muestra haciendo clic en cualquier ícono de registro, por ejemplo![]() al lado de una ID de máquina en VSA.
al lado de una ID de máquina en VSA.
Live Connect lo habilita a llevar a cabo tareas y funciones únicamente para una máquina administrada.
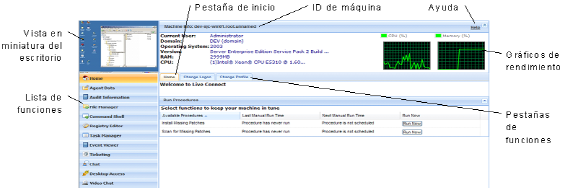
Nota: La primera vez que Live Connect se inicia desde una máquina, solicita instalar varios plugins de explorador.
Encabezado de ventana
En la parte superior de la ventana de Live Connect se muestra información básica acerca de la máquina administrada.
- Vista en miniatura : el escritorio del usuario actualmente conectado se muestra en vista miniatura si el usuario está conectado a la máquina.
- Información de la máquina : lista información básica acerca de la máquina administrada.
- Gráficos de rendimiento : muestra los gráficos de rendimiento del % de la CPU y el % de la Memoria para la máquina administrada.
Opciones del menú
Una hoja de propiedad con pestañas del menú suministra acceso a varias categorías de información acerca de la máquina administrada.
- Inicio : La pestaña de Inicio es la primera pestaña mostrada cuando se abre la ventana de Live Connect .
- Inicio : normalmente la pestaña de Inicio muestra un mensaje de bienvenida y la página de la URL del proveedor de servicios del agente. La sección Ejecutar procedimientos de la pestaña de Inicio habilita al usuario de Live Connect para que ejecute inmediatamente los procedimientos del agente en la máquina administrada. Se puede mostrar la sección Vínculos personalizados en la pestaña de Inicio , si está especificado por el proveedor del servicio, ofreciendo vínculos para recursos adicionales. Son posibles múltiples pestañas de Inicio personalizadas, cada una con un nombre único, si está especificado por el proveedor del servicio.
- Cambiar conexión : cambia el nombre y contraseña de conexión del usuario remoto para esta máquina administrada. Estas opciones de conexión habilitan al usuario para acceder a la ventana de Live Connect para esta máquina administrada desde cualquier otra máquina, incluyendo el inicio de una sesión de escritorio remota con la máquina administrada, si el proveedor habilitó el Acceso a escritorio . Ingrese la misma URL usada para conectarse a VSA. Luego ingrese el nombre de usuario y contraseña e esta pestaña de Live Connect. El acceso remoto a Live Connect de esta manera desde otra máquina se llama Portal Access. Las opciones de conexión de Portal Access también pueden mantenerse dentro de VSA usando Agente > Portal Access.
- Cambiar perfil : cambia la información de contacto para esta máquina administrada. Esta información completa el ticket con la información de contacto cuando se usa Live Connect para crear un ticket. También se puede mantener esta información usando Agente > Editar perfil.
- Datos de agente : muestra las siguientes pestañas:
- Procedimientos pendientes : muestra y programa los procedimientos de agente pendientes para una máquina administrada y el historial del procedimiento de agente para dicha máquina. Incluye la fecha/hora de la ejecución, estado y usuario quien programó el procedimiento.
- Haga clic en el botón Programar otro procedimiento para programar un procedimiento que aún no esté pendiente. Una vez seleccionado y programado, el procedimiento se muestra en la parte inferior de la sección Procedimientos pendientes .
- Haga clic en el botón Programar para programar un procedimiento seleccionado de manera que se ejecute en un futuro o en una base recurrente.
- Haga clic en el botón Ejecutar ahora para ejecutar inmediatamente y por una vez el procedimiento seleccionado.
- Haga clic en el botón Cancelar para cancelar cualquier procedimiento pendiente seleccionado.
- Registros de agente : muestra los registros disponibles para una máquina: Registro de alarma, Registro de acción de monitoreo, Registro de agente, Cambios de configuración, Estadística de red, Registro de evento, Registro de procedimiento de agente, Registro de control remoto, Monitoreo de registro.
- Estado de parches : muestra los parches de Microsoft
FaltantesyPendientesy programa los parches faltantes. Si una máquina pertenece a una política de parches, los parches faltantes podrán ser identificados posteriormente comoDenegado (Aprobación pendiente). El usuario puede omitir manualmente la política del parche denegado mediante la programación del parche.- Haga clic en el botón Programar para programar un parche faltante seleccionado.
- Haga clic en el botón Cancelar para cancelar un parche pendiente seleccionado.
- Haga clic en el vínculo Mostrar historial para desplegar el historial de parches instalados en la máquina administrada.
- Configuraciones del agente : muestra información sobre el agente de la máquina administrada:
- Versión del agente
- Último registro
- Último reinicio
- Hora del primer registro
- Membresía de política de parches : definida usando Administración de parches > Membresía: Política de parches
- Ver recopilaciones de definiciones : definido usando la opción Solo mostrar ID de máquinas seleccionadas en Ver definiciones.
- Directorio de trabajo : también se puede definir usando Agente > Directorio de trabajo.
- Control de registro : también se puede definir usando Agente > Control de registro.
- Editar perfil : también se puede definir usando Agente > Editar perfil.
- Registros de agentes y perfiles : también se puede definir usando Agente > Historial de registro.
- Documentos : lista los documentos cargados a KServer para la máquina administrada. Puede cargar documentos adicionales. Proporciona la misma funcionalidad que Auditoría > Documentos.
- Obtener archivo : accede a los archivos previamente cargados desde una máquina administrada. Haga clic en el vínculo que se encuentra debajo del archivo para mostrar el archivo o ejecutarlo. Proporciona la misma funcionalidad que Procedimientos de agente > Obtener archivos.
- Procedimientos pendientes : muestra y programa los procedimientos de agente pendientes para una máquina administrada y el historial del procedimiento de agente para dicha máquina. Incluye la fecha/hora de la ejecución, estado y usuario quien programó el procedimiento.
- Información de auditoría: la pestaña Información incluye: Información de la máquina, Aplicaciones instaladas, Información del sistema, Volúmenes del disco, PCI y hardware del disco e Impresoras. Brinda información de auditoría basada en su Última auditoría. Puede realizar una auditoría inmediata usando la pestaña Información de la máquina .
- Administrador de archivos : muestra dos administradores de archivos, uno para su máquina local y uno para la máquina administrada. Usando solo los paneles superiores puede:
- Crear directorios y eliminar, actualizar o renombrar archivos o directorios usando cualquiera de los administradores de archivos.
- Mover archivos dentro del mismo administrador de archivos usando arrastrar y colocar.
- Copiar archivos entre administradores de archivos usando arrastrar y colocar.
- Shell de comandos : abre un shell de comandos en la máquina administrada. Se predetermina al directorio
c:\windows\system32. - Editor de registro : muestra el registro de la ID de máquina administrada, Puede crear, renombrar, actualizar o eliminar claves y valores y fijar los datos para los valores.
- Administrador de tarea : lista los datos del Administrador de tarea de Windows para una máquina administrada. Puede detener o priorizar los Procesos, detener e iniciar los Servicios, controlar el punto de referencia típico de Rendimiento para cada proceso, categorizado por CPU, disco, red y memoria, revisar los datos de la sesión de los Usuarios , Reiniciar, apagar la máquina administrada o desconectar sesiones de la misma y mostrar Usuario y Grupos de la máquina administrada.
- Visor de evento : muestra los datos de eventos almacenados en la máquina administrada por el tipo de registro de eventos.
- Tickets : muestra y crea tickets para la máquina administrada. Muestra y crea tickets para el módulo de Elaboración de tickets o tickets y artículos de la base de conocimiento para el módulo Escritorio de servicios, según el módulo que se encuentre activado.
Nota: Un escritorio de servicios debe ser miembro de un ámbito
Anónimopara mostrar los tickets del Escritorio de servicios en una sesión de Portal Access del usuario de la máquina de Live Connect. - Chat : inicia una sesión de chat con el usuario actualmente conectado de la máquina administrada. Puede invitar a otros usuarios de VSA para que se una a la sesión de chat. Consulte Control remoto > Chat para obtener más información.
- Acceso a escritorio : inicia una sesión de escritorio remota con la máquina administrada.
- Chat por video : si el usuario de una máquina está conectado a una máquina administrada, el usuario de Live Connect puede iniciar una sesión de chat por audio/video con ese usuario conectado a la máquina. La sesión también puede ser de audio solo para una o ambas máquinas si el video no es compatible en una o ambas máquinas.
- Chat por video con el usuario de la máquina : haga clic en el botón Llamar para iniciar la sesión de chat por video. El usuario de la máquina verá una ventana del explorador o pestaña del explorador en su máquina que le permitirá ver la imagen del video y la imagen de su propio video si su máquina tiene instalada una Webcam.
- Chat por video con cualquiera : haga clic en el botón Conectar URL. Esto copia la URL en su tablero. Copie la dirección URL en un programa de correo electrónico o mensaje instantáneo y envíelo a cualquier persona. Cuando la URL ingresa en el explorador, el individuo podrá chatear por video con usted. El chat por video no requiere que la persona que recibe la invitación de chat tenga un agente en su máquina.
- Confirmación de chat por video : el Adobe Flash Player usado para emitir la transmisión de audio/video requiere que cada usuario haga clic en el botón "Permitir" para continuar con su parte del chat por video.
- Controles de audio/video : deslice el mouse sobre cualquier imagen de video en la ventana del chat para mostrar los controles de audio/video.
- Chat por escrito : puede chatear por escrito y por video al mismo tiempo usando la misma ventana.
Notas adicionales
- El acceso a las funciones específicas de Live Connect depende de los derechos de acceso en Sistema > Roles de usuario y Roles de máquinas.
- Todas las opciones de menú de Live Connect se habilitan cuando la máquina se conecta a Live Connect. Solo Inicio, Información de auditoría, Datos del agente y Tickets están habilitados cuando la máquina se desconecta de Live Connect.
- Puede personalizar la página de Inicio de Live Connect usando Sistema > Personalizar: Live Connect.
- Los datos del Visor de evento no dependen de Agente > Configuraciones de registro de eventos.
Punto 4796: Enviar Comentario. Descargue un PDF de este libro en línea del primer punto en la tabla de contenidos.