ページレイアウト
Kaseya 2のユーザーインターフェースは、ユーザーが行う選択を簡素化しながらも、柔軟であるように設計されています。
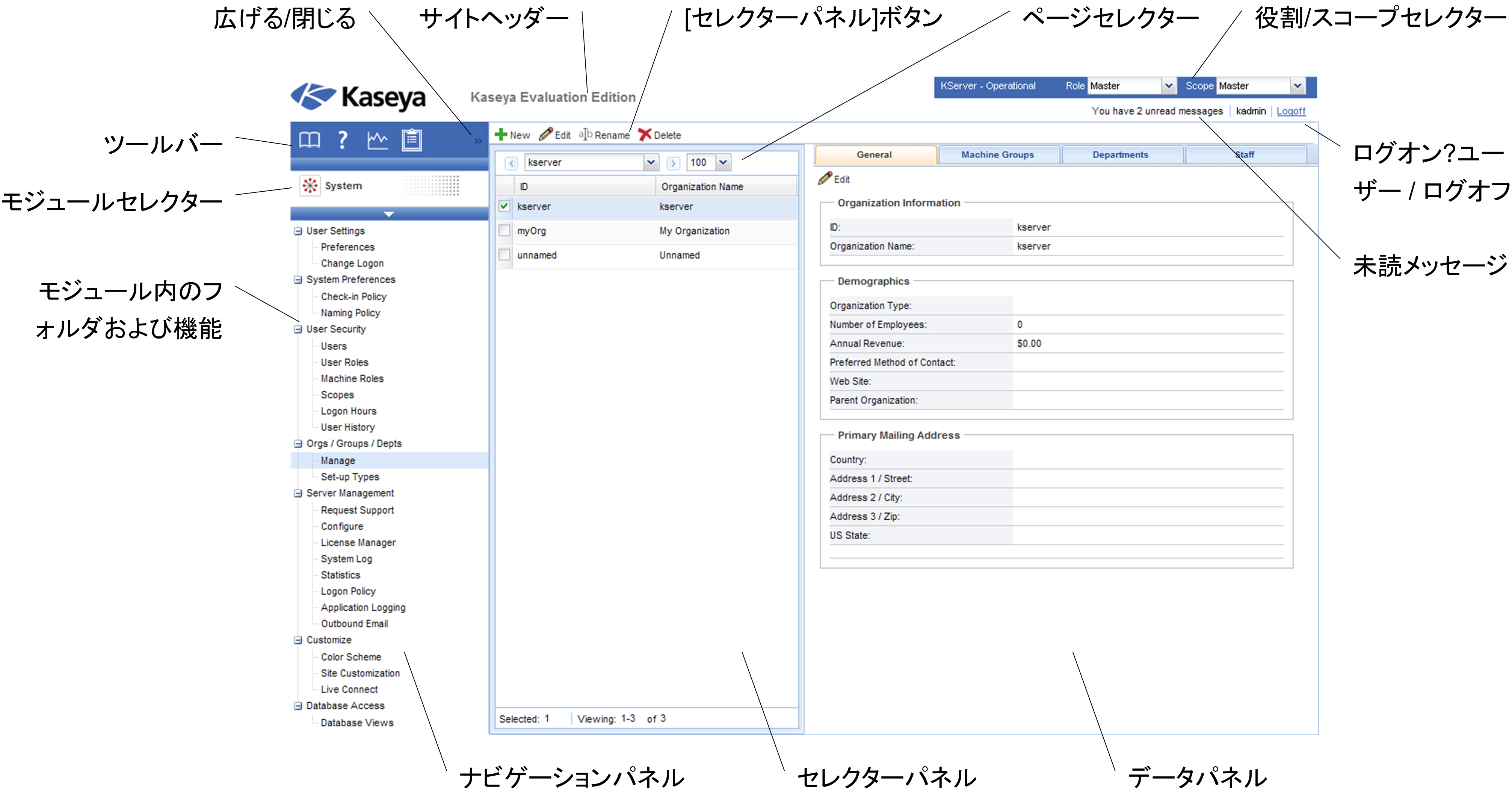
- ナビゲーションパネル - モジュールタブと機能ペーンが組み合わされて、Explorerに類似の単一の広げる/閉じるが可能なナビゲーションパネルを構成します。
- セレクターパネル - Kaseya 2の多くの機能が、1つまたは複数のレコードを選択する中央のセレクターパネルを表示します。セレクターパネルは、他のペーンから独立してスクロール、フィルタおよびソートできます。
- データパネル - 画面の右側には、一連のタブ形式のビューとして設計されたデータパネルがあり、どんなに複雑な機能であっても、それぞれのプロパティやデータのビューに迅速にアクセスできます。多くのタブには、編集可能なフィールドや、追加の機能を提供するボタンがあります。
- モジュールセレクター - ナビゲーションパネルの一番上にはモジュールセレクターがあります。表示されているモジュールをクリックすると、VSAにインストールされているすべてのモジュールが表示されます。他のモジュールをクリックすると、そのモジュールが選択され、そのモジュールに含まれていて、ユーザーが表示のアクセス権を持っているすべてのフォルダや機能が表示されます。
- ツールバー - モジュールセレクターのすぐ上にあるツールバーからは、グローバルな機能であるブックマークの表示、ブックマークの追加、ヘルプ、ステータス、および注釈などに簡単にアクセスできます。
- 広げる/閉じる - A ツールバーの右側にある<<のアイコンは、ナビゲーションパネルを閉じます。いったん閉じると、次は>>のアイコンは、ナビゲーションパネルを広げます。
- セレクターパネルボタン - セレクターパネルの一番上には、ページに固有のボタンバーがあります。通常は、これらのボタンにはセレクターパネルに一覧されているレコードの作成、編集および削除が含まれます。ページとログオンしているユーザーのアクセス権に応じて、追加のボタンが表示されます。
- ページセレクター - セレクターパネルのリストが1ページより長い場合は、ページセレクターによって複数のページをブラウズできます。各ページに表示する行数を設定できます。
- サイトヘッダー - 左上には、カスタマイズ可能なサイトのロゴやヘッダーテキストが表示されます。
- 役割/スコープセレクター - ログオンしているユーザーに対して現在有効である役割とスコープの組合せを選択します。複数の役割またはスコープが使用可能なら、ログオン中にいつでも役割またはスコープを切り替えられます。
- ログオンしているユーザー / ログオフ - ログオンしているユーザーのユーザー名とログオフのリンクを表示します。
- 未読メッセージ - 右上に未読メッセージの数が表示されます。いつでもこのカウンタをクリックすれば、すぐにVSAのインボックスが表示されます。
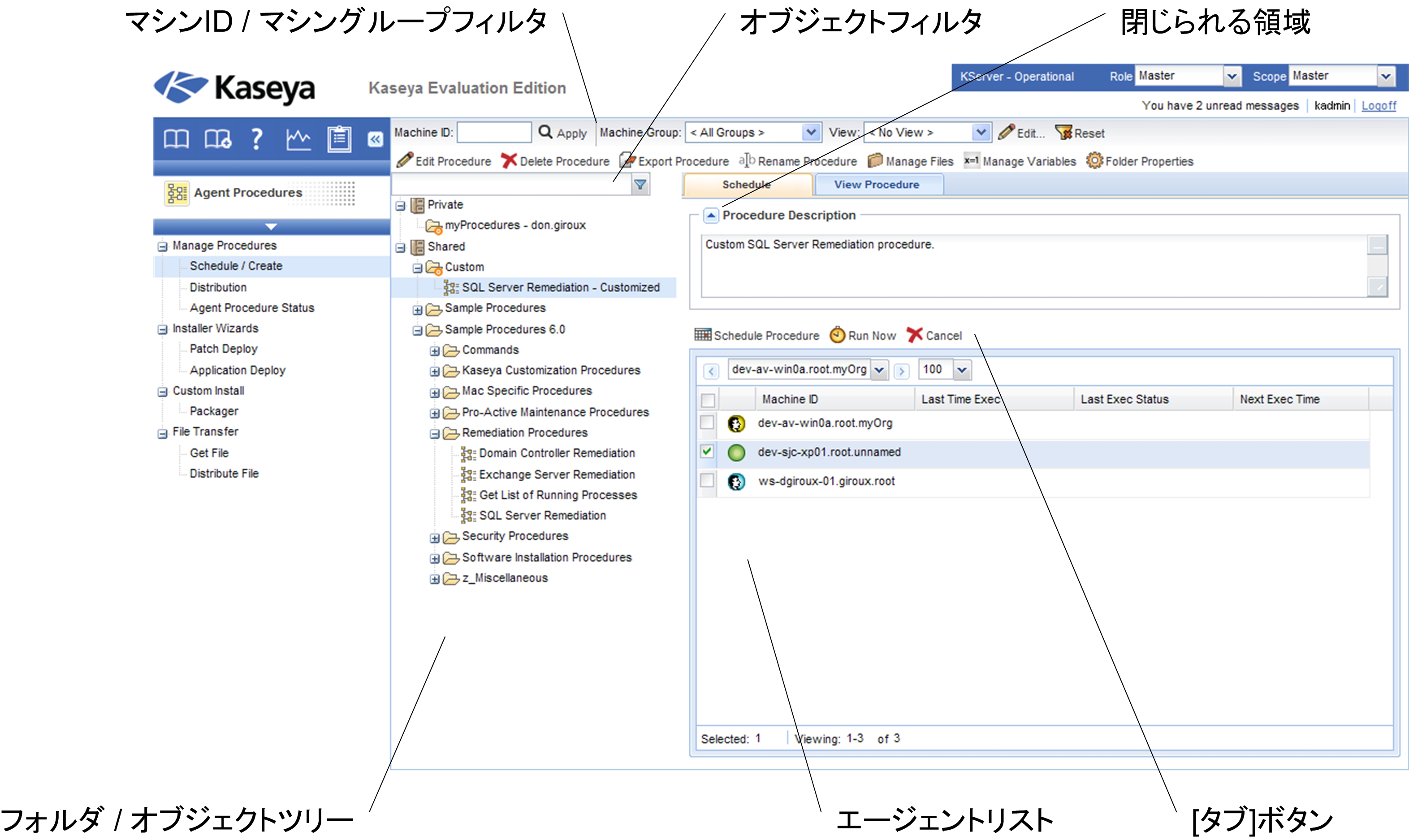
- マシンID / マシングループフィルタ - ページエージェントのリストが表示されている場合、マシンID / マシングループフィルタはページの一番上に表示されます。フィルタによって、マシンで表示されるエージェントのリストを、個別のマシン毎、マシングループ別、組織別またはビューの定義によって制限できます。
- フォルダ / オブジェクトツリー - 特定の機能は、レコードのリストの代わりにセレクターパネルでフォルダツリーを表示します。通常は、個人フォルダおよび共有フォルダの2つのフォルダツリーが表示されますが、時には共有フォルダだけが表示される場合もあります。これらのフォルダツリーで新しいオブジェクトを作成し、共有フォルダツリーでは、そのオブジェクトを他のユーザーと共有することができます。
- ツリーフィルタ - ツリーフィルタに文字列を入力して、すべてのフォルダツリーパネルをフィルタできます。
- エージェントリスト - エージェントリストはVSAの多くのページで表示されます。新しいユーザーインターフェースでは、エージェントはしばしばページの右側にあるデータパネルのタブの1つで表示されます。
- タブに固有のボタン - ページの右側にあるデータパネルのタブには、タブに固有のボタンのセットが表示されます。タブに固有のボタンは、そのすぐ下の子レコードに影響します。たとえば、すぐにエージェント手順を実行したい場合、中央のパネルのフォルダツリーで手順を選択し、タブで1つまたは複数のエージェントを選択し、次に[すぐに実行]タブボタンをクリックしてエージェント手順を実行します。
- 閉じられる領域 - パネル、タブおよびダイアログは時には「閉じられる領域」に分類されます。下矢印をクリックすると、ユーザーインターフェースのその領域が非表示になります。閉じた領域には、広げるボタンが表示され、再びその領域を広げることができます。
Topic 4622: フィードバックを送信します。 Download a PDF of this online book from the first topic in the table of contents.