Live Connect - Kaseya Free™
The Live Connect page displays by clicking the connect icon ![]() next to any computer in the Kaseya Free™ page. Live Connect enables you to perform tasks and functions solely for one managed machine.
next to any computer in the Kaseya Free™ page. Live Connect enables you to perform tasks and functions solely for one managed machine.
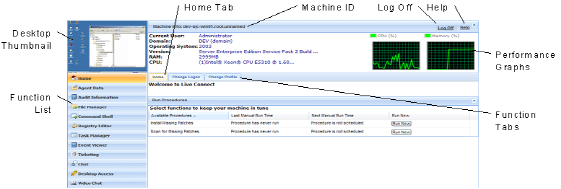
Note: The first time Live Connect launches from any machine, it asks to install several browser plugins.
Window Header
Basic information about the managed machine displays at the top of the Live Connect window.
- Thumbnail View - The desktop of the currently logged on user displays in a thumbnail view, if a user is logged onto the machine.
- Machine Info - Lists basic information about the managed machine.
- Performance Graphs - Shows CPU % and Memory % performance graphs for the managed machine.
Menu Options
A menu of tabbed property sheet provides access to various categories of information about the managed machine.
- Home - This function welcomes you to the Kaseya IT Tookit™ Live Connect window.
- File Manager - Displays two file managers, one for your local machine and one for the managed machine. Using the upper panes only you can:
- Create directories and delete, refresh or rename files or directories using either file manager.
- Move files within the same file manager using drag and drop.
- Copy files between file managers using drag and drop.
- Desktop Access - Initiates a remote desktop session with the managed machine.
- Video Chat - If a machine user is logged on to a managed machine, then a Live Connect user can initiate a audio/video chat session with that logged on machine user. The session can be audio only for one or both machines if video is not supported on one or both machines.
- Video Chat with the Machine User - Click the Call button to initiate the video chat session. The machine user will see a browser window or browser tab display on their machine that lets them see your video image and their own video image if their machine has a webcam installed.
- Video Chat with Anyone - Click the Connect URL button. This copies a URL to your clipboard. Copy the URL address into any email or instant message program and send it to anyone. When that URL is entered in a browser the individual will be able to video chat with you. Video chat does not require the person receiving the chat invitation to be a managed machine.
- Video Chat Confirmation - The Adobe Flash Player used to transmit the audio/video stream requires each user click an "Allow" button to proceed with their side of the video chat.
- Audio/Video Controls - Hover the mouse over either video image in the chat window to display audio/video controls.
- Text Chat - You can text chat and video chat at the same time using the same window.