Pagina-indeling
De gebruikersinterface van Kaseya 2009 is ontworpen om flexibel te zijn en tegelijkertijd de door de gebruiker te nemen keuzes te stroomlijnen.
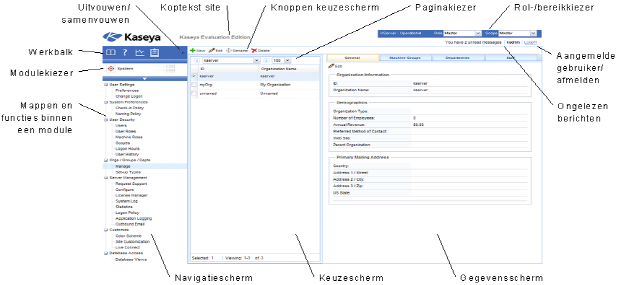
- Navigatievenster: de tabbladen en functievensters van de module zijn gecombineerd tot een enkel uitvouwbaar/samenvouwbaar verkenner-achtig navigatievenster.
- Keuzevenster: veel functies van Kaseya 2009 tonen een middelste keuzevenster waarin u een of meer records kunt kiezen. U kunt onafhankelijk van andere vensters door het keuzevenster bladeren, het filteren en sorteren.
- Gegevensvenster: rechts op het scherm bevindt zich het gegevensvenster dat is ontworpen als een reeks weergaven met tabs wat een snelle toegang mogelijk maakt tot elke eigenschap of gegevensweergave, ongeacht hoe complex een functie ook is. Veel tabbladen bevatten velden die u kunt bewerken en knoppen die extra mogelijkheden openen.
- Modulekiezer: bovenin het navigatievenster staat de modulekiezer. Klik op de zichtbare module om alle geïnstalleerde modules in de VSA te tonen. Klik op een andere module om die module te selecteren en de mappen en functies in die module te tonen waarvoor de gebruiker gemachtigd is om ze te zien.
- Werkbalk: de werkbalk, vlak boven de modulekiezer, biedt rechtstreekse toegang tot de algemene functies Bladwijzers tonen, Bladwijzers toevoegen, Help, Status, en Opmerkingen.
- Uitvouwen/Samenvouwen: met het pictogram << rechts van de werkbalk vouwt u het navigatievenster samen. Eenmaal samengevouwen, vouwt u met het pictogram >> het navigatievenster weer uit.
- Knoppen in het keuzevenster: bovenin het keuzevenster staat een pagina-specifieke knoppenbalk. Met deze knoppen kunt u de records in het keuzevenster maken, bewerken en verwijderen. Afhankelijk van de pagina en uw aanmeldrechten kunnen nog meer knoppen zichtbaar zijn.
- Paginakiezer: als de lijst in het keuzevenster langer is dan een pagina, kunt u met de paginakiezer door meerdere pagina's bladeren. U kunt het aantal rijen instellen dat op een pagina wordt weergegeven.
- Site-kop: in de linkerbovenhoek staat een aanpasbaar site logo en koptekst.
- Kiezer voor rol/bereik: selecteert de combinatie van rol en bereik die op dit moment actief is voor uw aanmelding. Als u meer dan een rol of bereik ter beschikking hebt, kunt u als u bent aangemeld op elk moment van rol of bereik wisselen.
- Aangemelde gebruiker/Afmelden: toont de naam van de gebruiker die is aangemeld en een afmeldkoppeling.
- Ongelezen berichten: het aantal ongelezen berichten wordt in de rechterbovenhoek getoond. Klik op deze teller om uw VSA-postvak te openen.
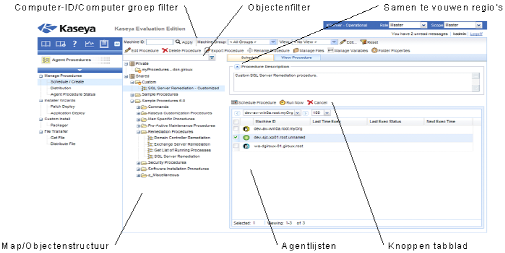
- Computer-ID/Computer groep Filter: als een pagina een lijst met agenten toont, verschijnt het Computer-ID/Computer groep filter bovenaan de pagina. Met dit filter kunt u de lijst met agenten beperkten op de computer, op individuele computer, computer groep, organisatie, of op een gedefinieerde weergave.
- Map / Object bomen: bepaalde functies tonen een boom met mappen in het keuzevenster in plaats van een lijst met records. Standaard worden twee bomen met mappen getoond, een Privé en een Gedeeld, maar soms wordt alleen de boom met gedeelde mappen getoond. U kunt in deze bomen nieuwe objecten maken en ze in de boom Gedeeld met andere gebruikers delen.
- Boomfilter: u kunt alle vensters filteren door een tekenreeks in het boomfilter te typen.
- Agentlijsten: lijsten met agenten worden op veel VSA-pagina's getoond. In de nieuwe gebruikersinterface worden agenten vaak weergegeven in een van de tabbladen in het gegevensvenster rechts.
- Tabbladspecifieke knoppen: elk tabblad in het gegevensvenster rechts kan een reeks voor dat tabblad specifieke knoppen bevatten. Deze knoppen hebben effect op het onderliggende record. Als u bijvoorbeeld direct een agentprocedure wilt uitvoeren, selecteert u de procedure in de mappenboom in het middelste venster, waarna u een of meer agenten in het tabblad selecteert. Vervolgens klikt u op de tabknop "Nu uitvoeren" om de procedure uit te voeren.
- Samenvouwbare gebieden: vensters, tabbladen en dialoogvensters zijn soms in samenvouwbare gebieden verdeeld. Klik op het pijltje omlaag om dat deel van de gebruikersinterface te verbergen. Een samengevouwen gebied bevat een uitvouwknop zodat u dat gebied weer kunt uitvouwen.
Onderwerp 4622: Stuur feedback. Download van dit online boek een PDF van het eerste onderwerp in de inhoudstabel.