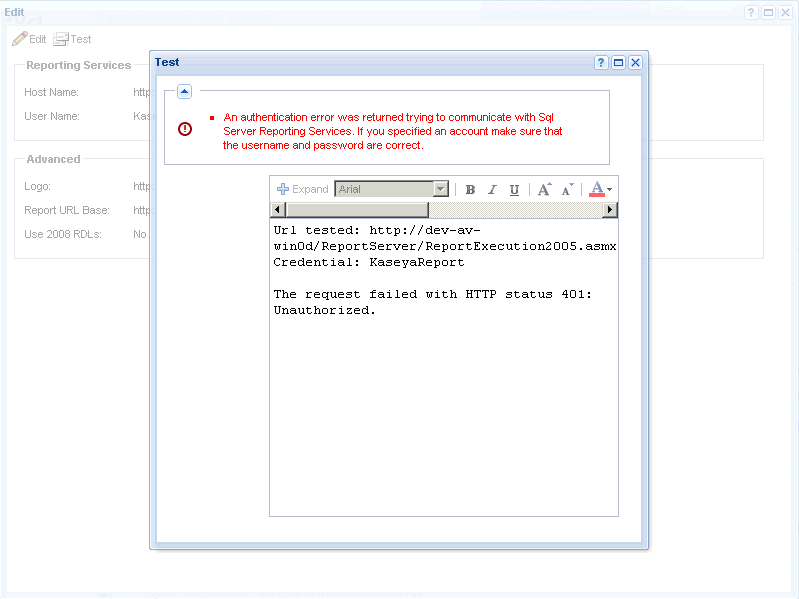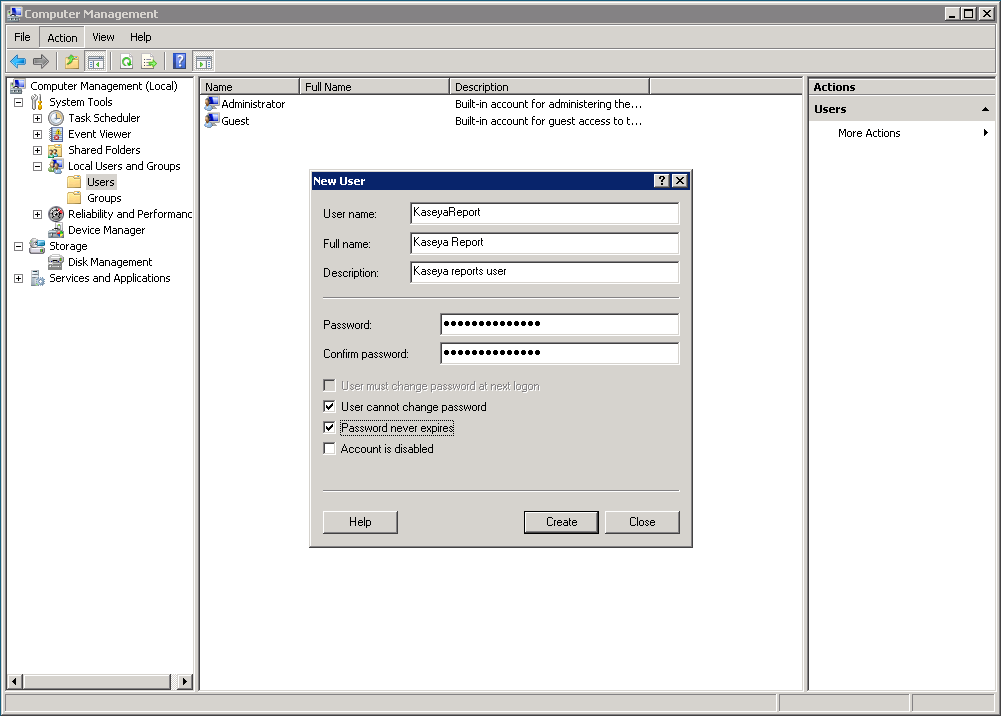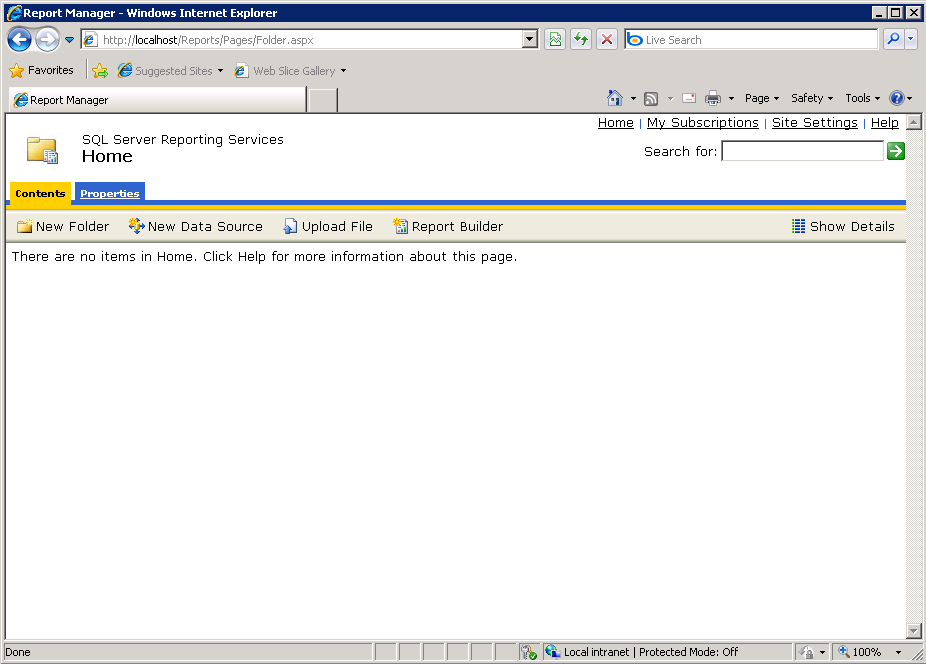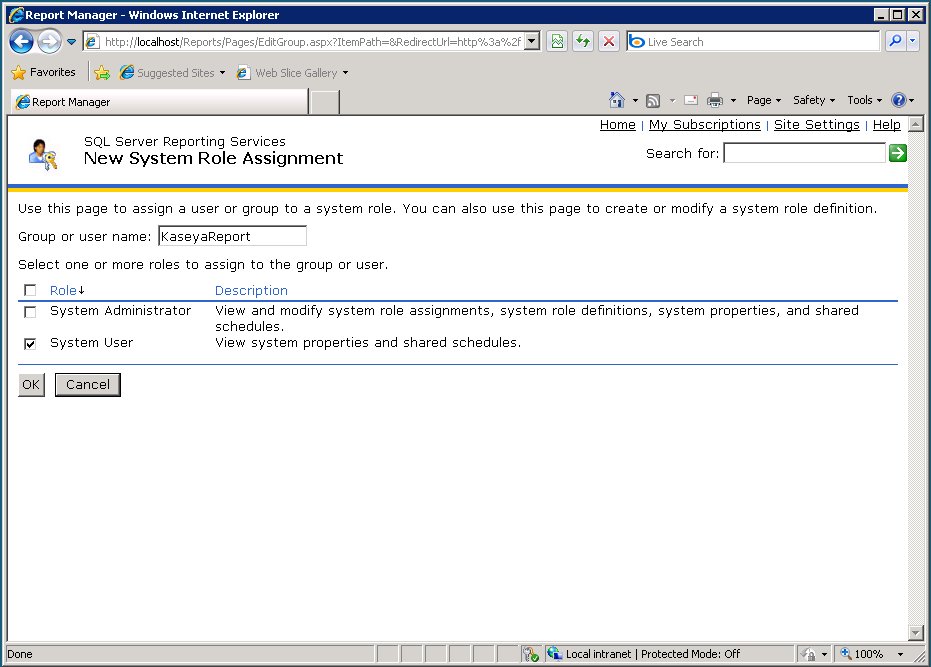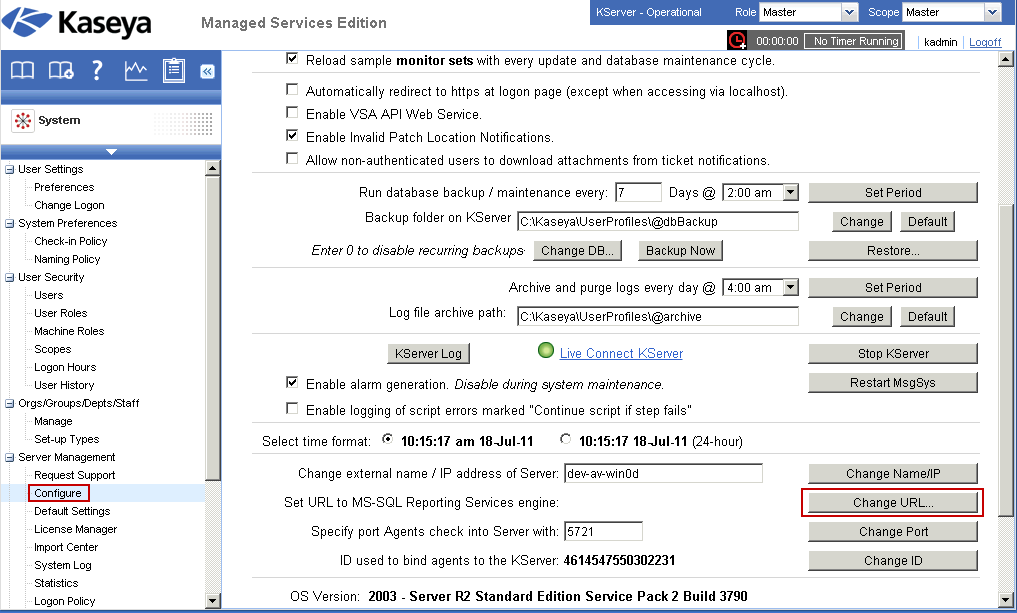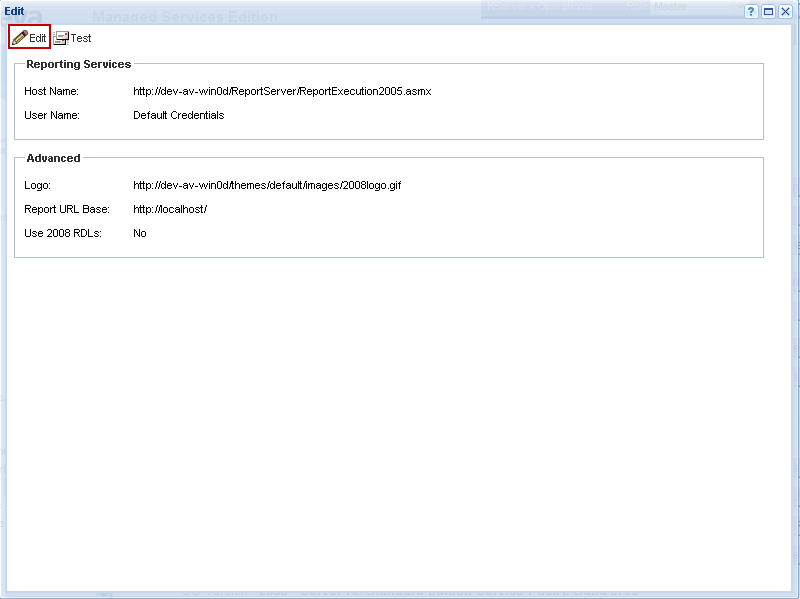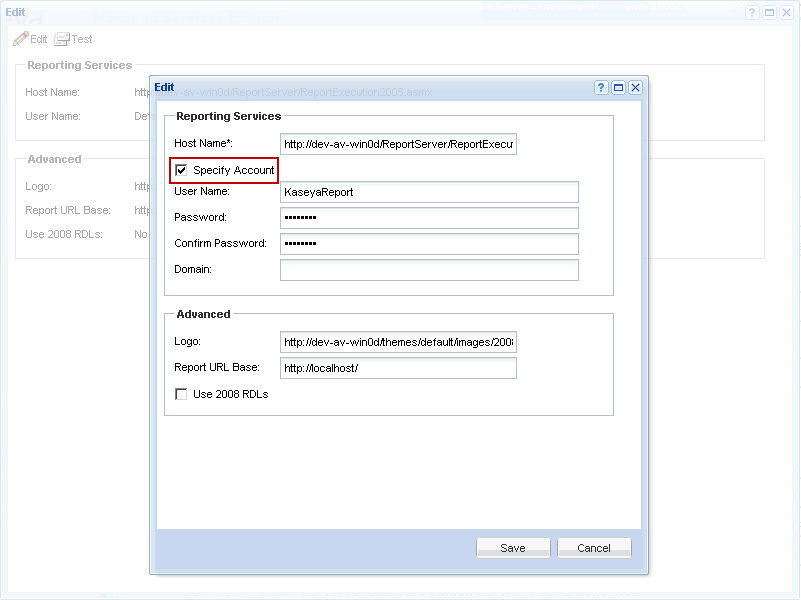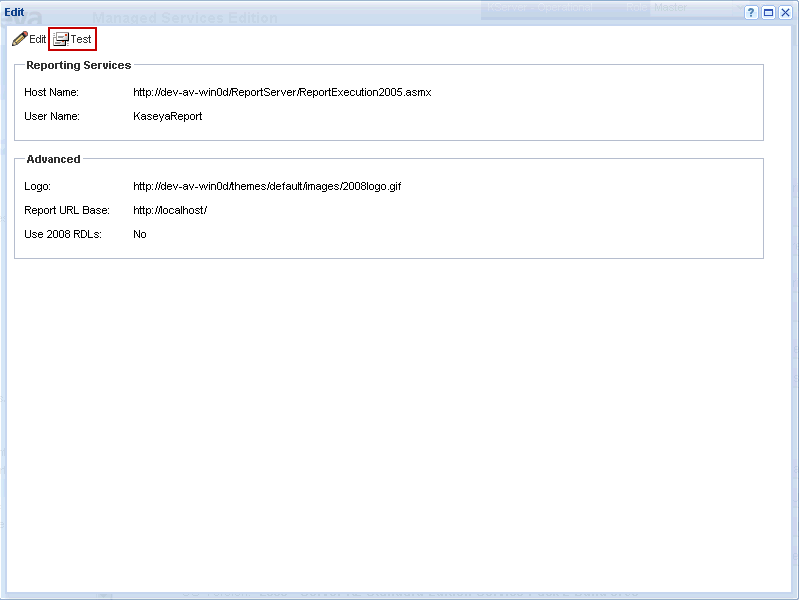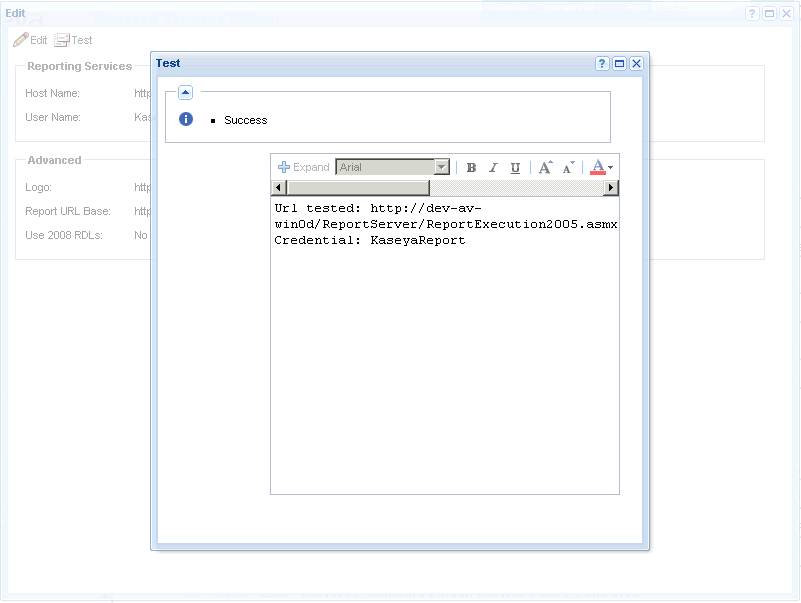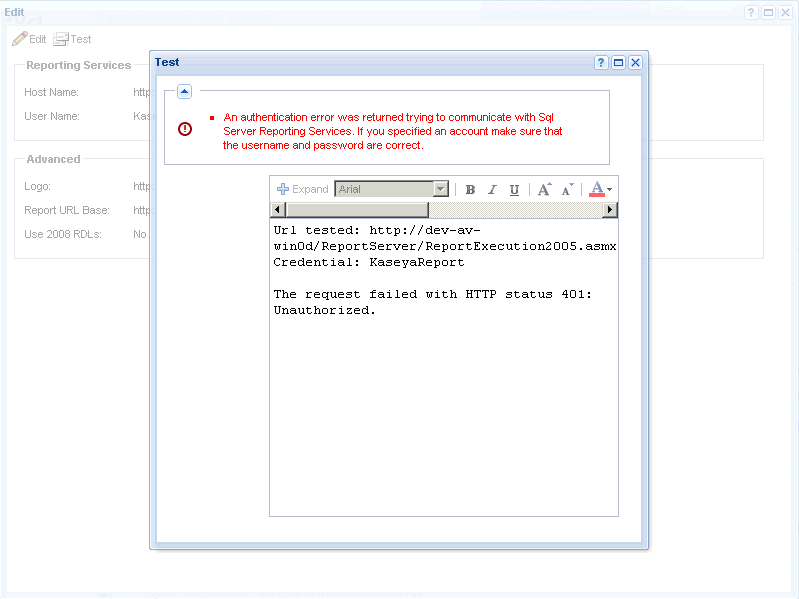カスタム証明書をリモートレポートサーバーに加える
VSAのすべてのユーザーに、SSRSレポートを実行できる証明書を提供できます。これにより、SSRSへのアクセスが必要なVSAの各ユーザーについて、アクセス権を管理する必要がなくなります。これは特に、ドメイン内ではなくワークグループ内のVSAユーザーに適用されます。ワークグループ内のユーザーには、SSRSへのアクセス権を管理するActive Directoryのような集中管理の認証方法がありません。
この手順では、SSRSのホストシステム内で、KaseyaReportと呼ばれる特定ユーザー用の証明書を作成します。SSRSでレポートを実行するためのアクセス権をKaseyaReportユーザーに付与するには、レポートマネージャを使用します。最後に、VSAの[システム] > [構成]で、証明書を登録します。この時点から、VSAユーザーがレポートを実行するたびに、VSAはその証明書を使用してSSRSにアクセスします。
- SSRSのホストシステム上で、
KaseyaReportユーザーを追加します。- ユーザーに強力パスワードを与えます。
- 次のログインでユーザーはパスワードを変更しなければならない フィールドのチェックを外します。
- ユーザーはパスワードを変更できない と パスワードは期限切れしない フィールドにチェックを入れます。
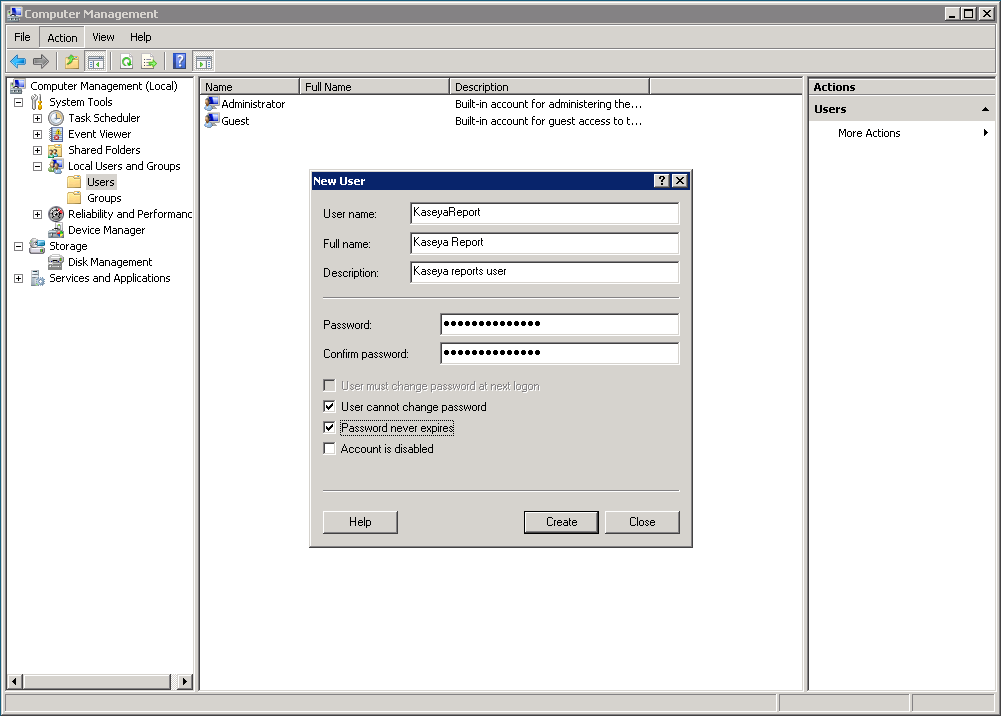
- あなたの環境で新しいユーザーに、適切な許可を適用してください。
- SSRSのホストシステム上でブラウザを開き、管理者アカウントを使用してレポートマネージャのURL(例:
http://localhost/Reports)を入力します。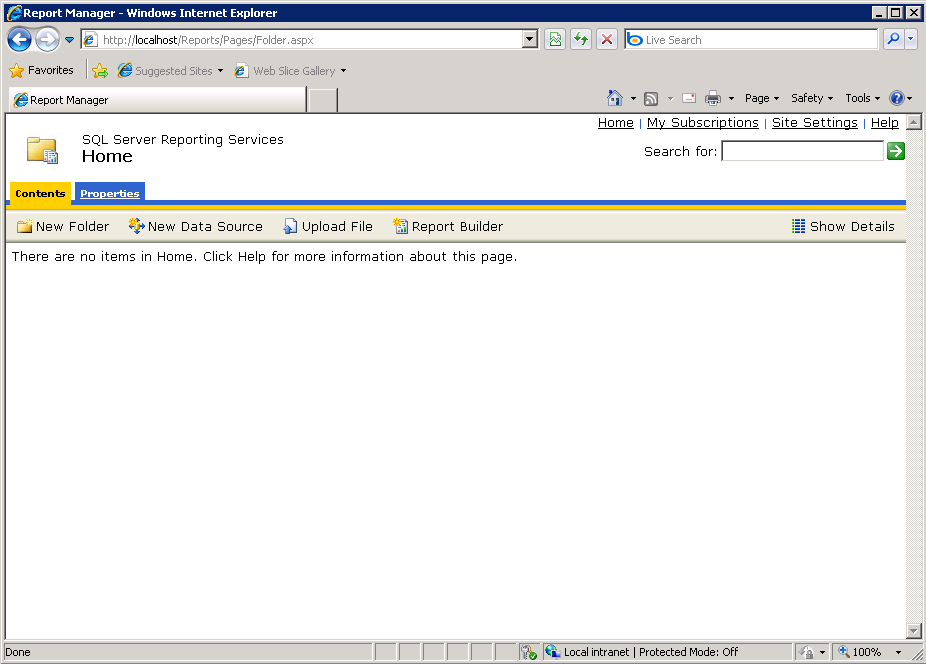
- 右上のサイト設定をクリックします。
- 右側のサイドバーにあるセキュリティ をクリックします。
- メニューバーのそばの新しい役割の指定をクリックします。
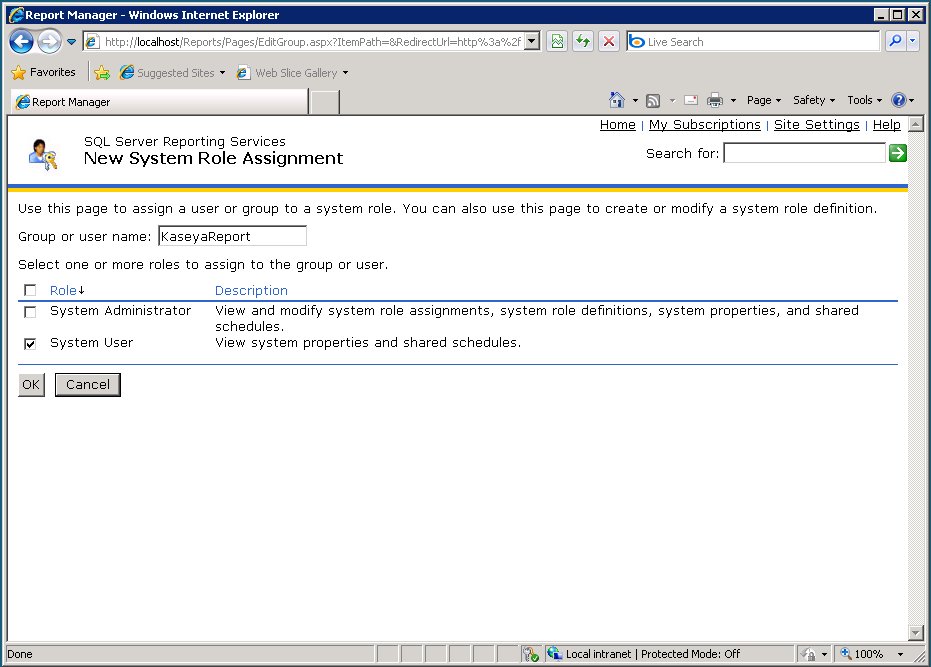
- [グループまたはユーザー名]フィールドに、ステップ1で作成したユーザー名(例:
KaseyaReport)を入力します。 - システムユーザーチェックボックスをチェックします。
- 追加をクリックします。
- VSAで、[システム] > [サーバー管理] > [構成]ページを表示します。[URL変更]ボタンをクリックしてレポート構成ダイアログを開きます。
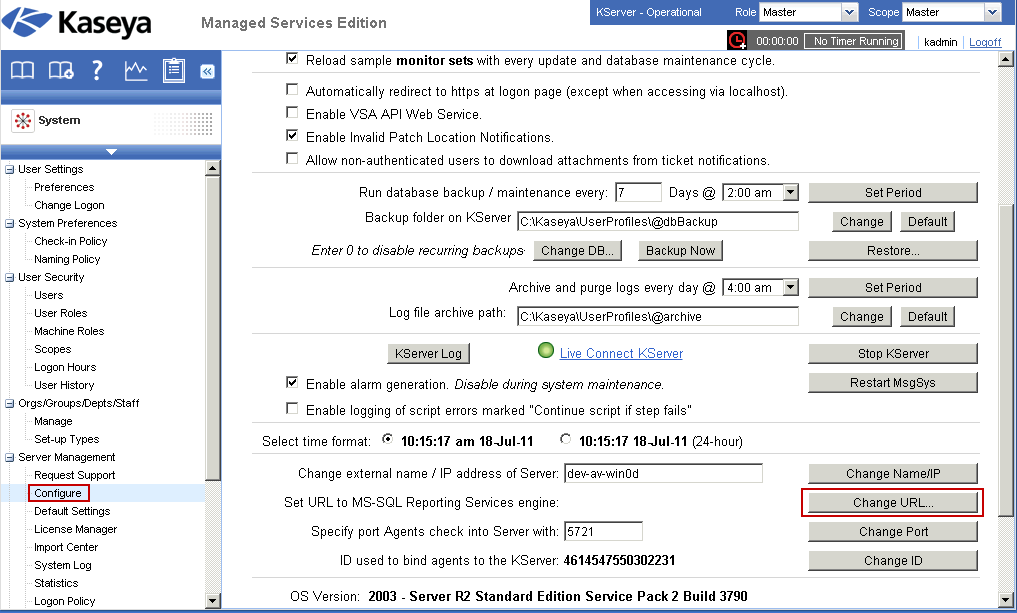
- ページの一番上の編集 ボタンをクリックします。
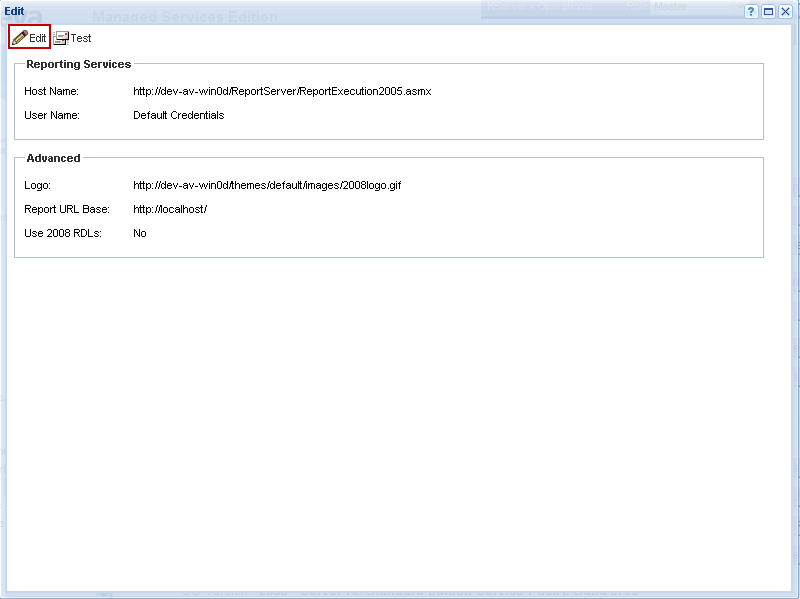
- ステップ1であなたが定義した証明書を入力し、アカウント指定のチェックボックスがチェックされているか確認します。これはSSRSが、あなたが入力した証明書を使用することを意味します。ユーザー(例:
KaseyaReport)がドメインユーザーでない場合は、[ドメイン]フィールドを空白にすることができます。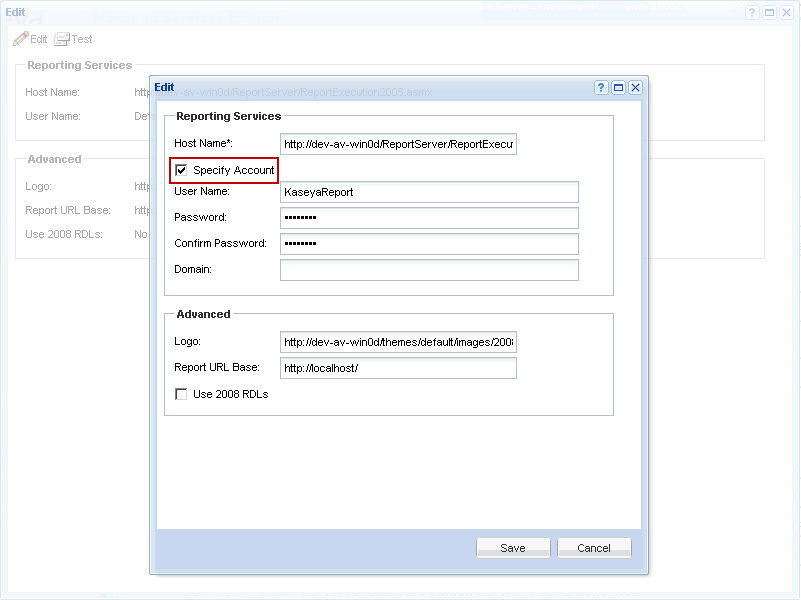
- 保存 をクリックし、[テスト] ボタンをクリックして、変更をテストします。
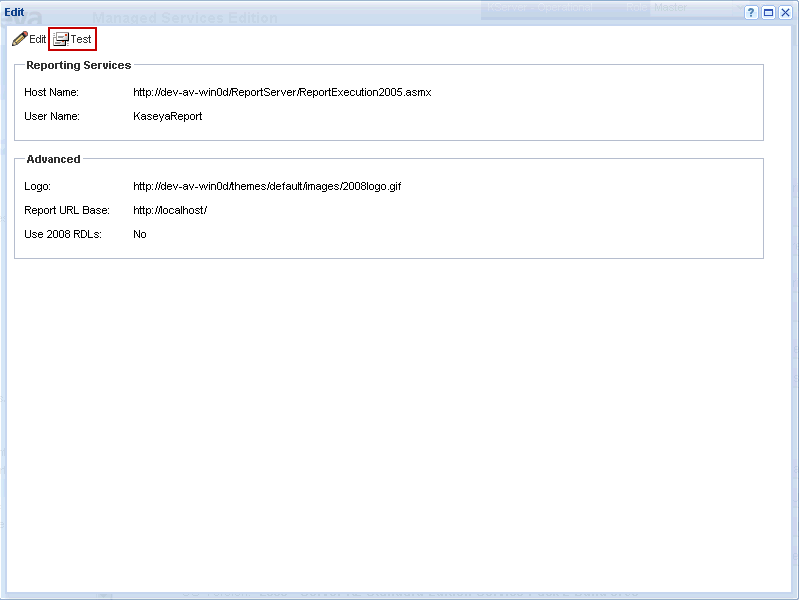
- すべて正しいなら、以下の画面が現れるはずです。
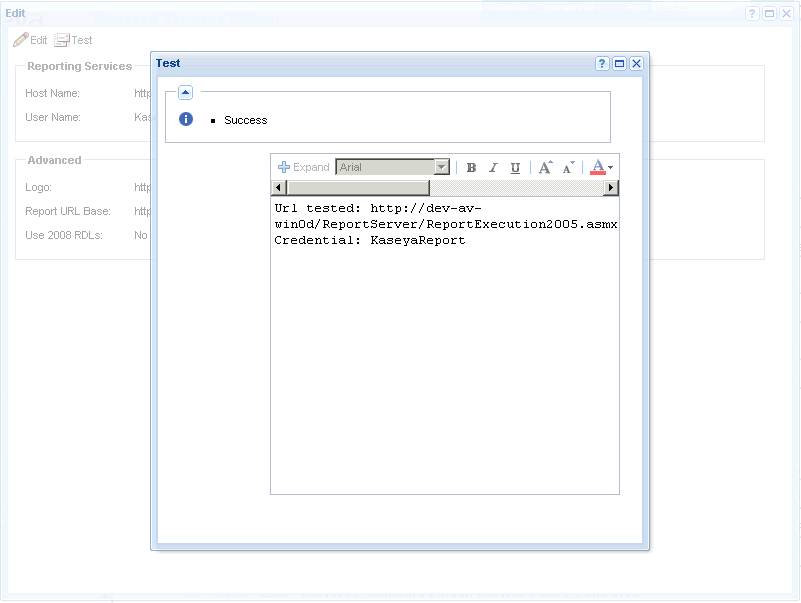
- 証明書をタイプミスすると、以下のエラーメッセージが現れます。証明書が正しいか確認し、再テストします。