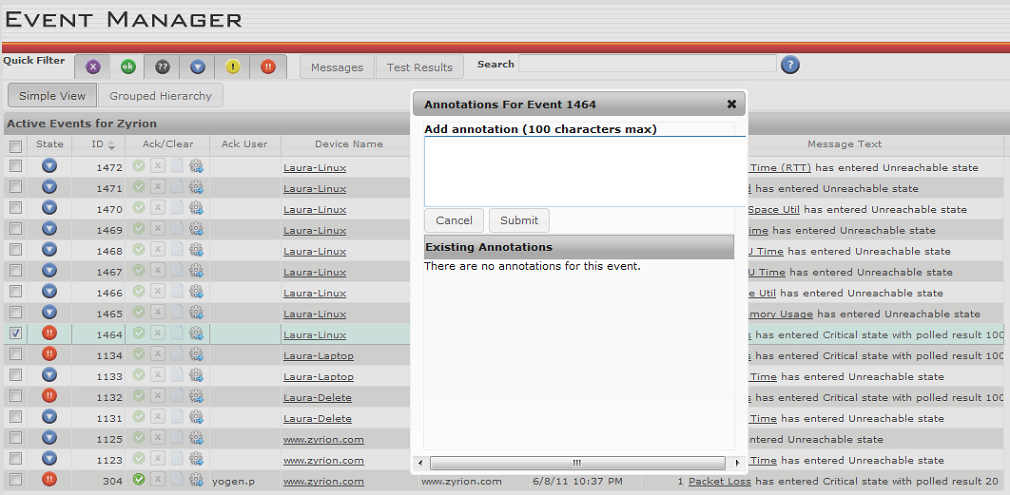In the Event Manager, you can perform one or more of the following actions on an event:
Select the check box next to an event, or select all events via the heading check box, and then perform various actions via the right-click mouse option. Quick actions such as acknowledgements can be invoked directly by clicking on the relevant icon in the Ack/Clear column.
Acknowledge Events
You can quickly acknowledge an event by clicking on the Acknowledge ![]() icon in the Ack/Clear column, or selecting Acknowledge from the drop-down menu via the right mouse click selection.
icon in the Ack/Clear column, or selecting Acknowledge from the drop-down menu via the right mouse click selection.
Suppress Events
When you suppress a test, its status does not affect the overall status of any associated device, service container, or department. It continues to run at the specified interval and collect data. Suppressing an event always "acknowledges" it as well.
For example, assume that a device has two network tests configured. When both tests have status OK, the overall status of the device in the Network column of the Device Summary page is OK. If one of these tests goes into WARNING state, the overall status of the device in the Network column of the Device Summary page changes to WARNING. However, if you suppress the test that is in WARNING state, the status of the remaining tests determines device status. In this case, there is only one other test, with status OK, so the overall device network status is OK.r
There are two types of suppression. You can choose either option separately or choose both.
Note: Enter cleared:true in the Search edit box to list Status suppressed events. Click the ![]() quick filter icon to display "device suppressed" events.
quick filter icon to display "device suppressed" events.
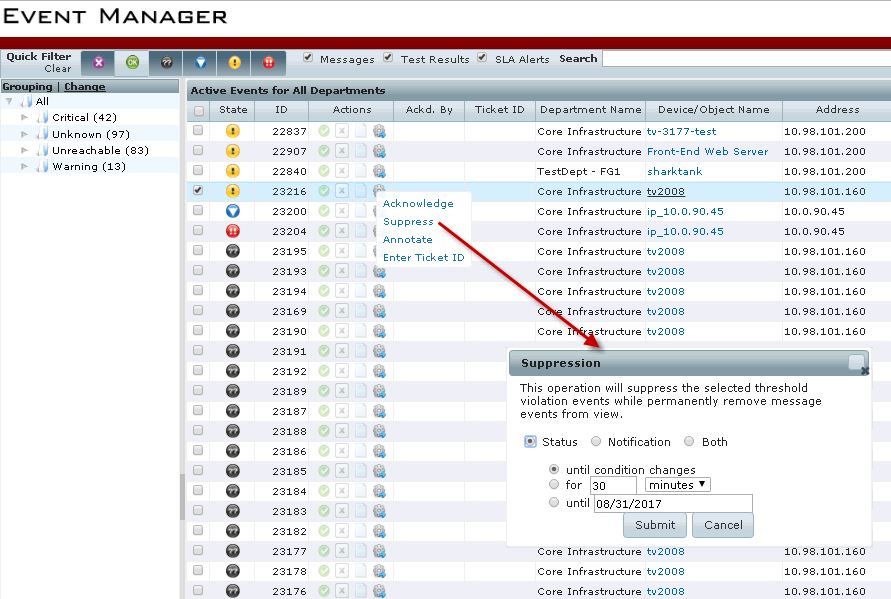
Annotate Events
Annotations can be added to an event, again by either clicking on the icon in the Ack/Clear column or selecting Annotations from the drop-down menu via the right mouse click selection.