페이지 레이아웃
Kaseya 2의 사용자 인터페이스는 사용자의 선택을 합리화하는 동안 유연성 있도록 디자인되었습니다.
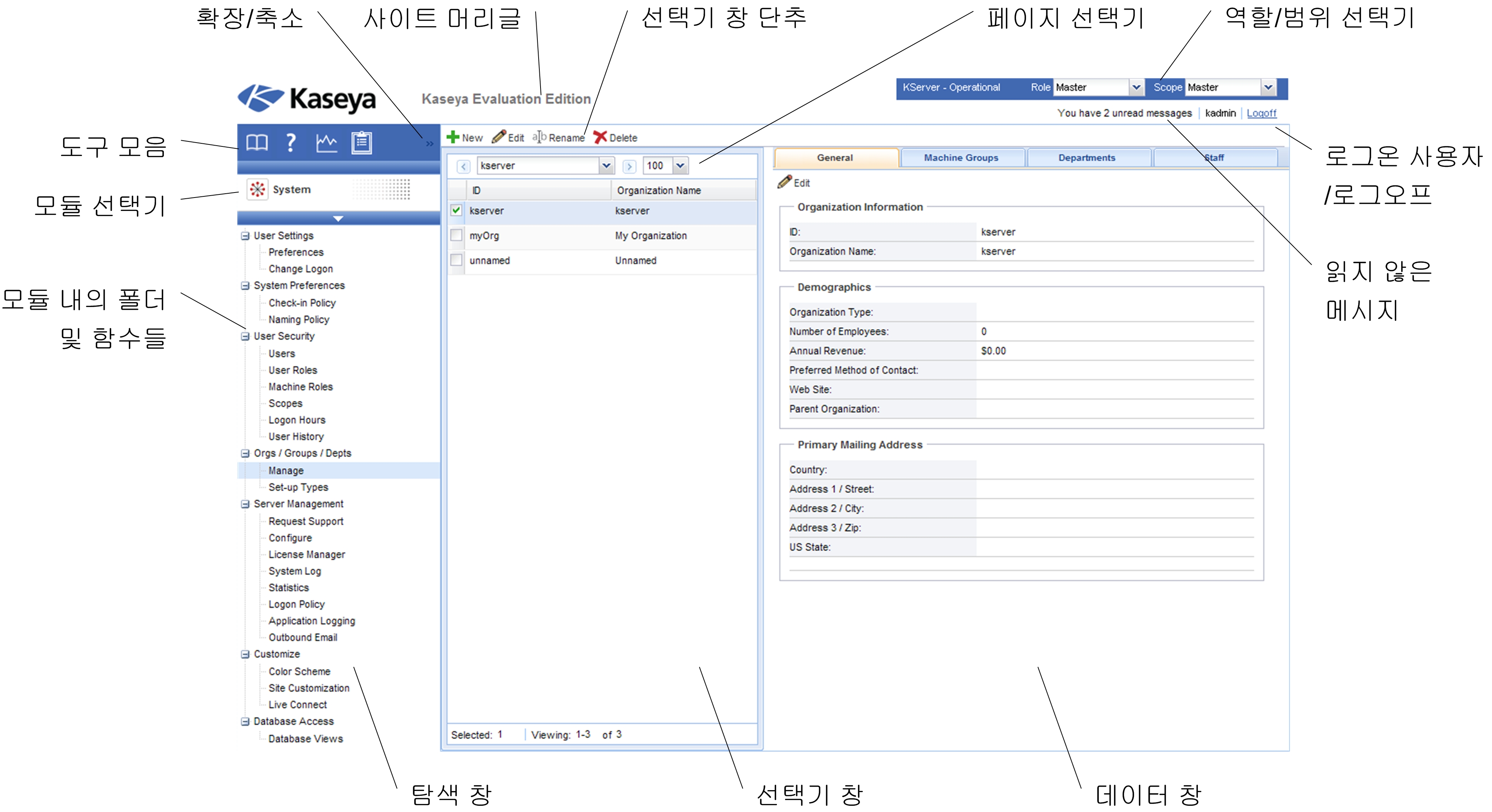
- 탐색 창 - 모듈 탭과 기능 창들이 Windows 탐색 창처럼 확장 및 축소가 가능한 하나의 단일 탐색기로 통합되어 있습니다.
- 선택기 창 - 수많은 Kaseya 2 기능이 중간 선택기 창에 표시되어 하나 이상의 레코드를 선택할 수 있습니다. 선택기 창은 다른 창과 독립적으로 스크롤, 필터링 및 정렬될 수 있습니다.
- 데이터 창 - 화면의 오른쪽에 연속된 탭으로 디자인되어 있으며 기능의 복잡성에 상관없이 각 속성 또는 데이터 보기에 대한 신속한 액세스를 제공합니다. 많은 탭들이 편집할 수 있는 필드들과 추가 기능을 제공하는 단추들을 가지고 있습니다.
- 모듈 선택기 - 탐색 창의 맨 위에 있는 것이 모듈 선택기입니다. 표시된 모듈을 클릭하면 VSA에 설치된 모든 모듈이 표시됩니다. 다른 모듈을 클릭하면 해당 모듈이 선택되고 사용자가 볼 수 있는 액세스 권한을 가진 그 모듈 내의 폴더와 기능이 표시됩니다.
- 도구 모음 - 모듈 선택기 바로 위에 있는 도구 모음은 책갈피 표시, 책갈피 추가, 도움말, 상태 및 메모와 같은 전역 기능에 대한 즉각적인 액세스를 제공합니다.
- 확장/축소 - 도구 모음의 오른쪽에 있는 << 아이콘은 탐색 창을 축소합니다. 일단 축소되면 >> 아이콘이 탐색 창을 확장합니다.
- 선택기 창 단추 - 선택기 창의 맨 위에 있는 것이 페이지별 단추 모음입니다. 일반적으로 이들 단추는 선택기 창에 나열된 레코드 만들기, 편집 및 삭제가 포함됩니다. 페이지 및 로그온 액세스 권한에 따라 그 밖의 단추가 표시됩니다.
- 페이지 선택기 - 선택기 창 목록이 두 페이지 이상으로 긴 경우, 해당 페이지 선택기를 사용하여 여러 페이지를 찾아볼 수 있습니다. 각 페이지에 표시된 행 번호를 설정할 수 있습니다.
- 사이트 머리글 - 사용자 정의할 수 있는 사이트 로고 및 머리글 텍스트가 왼쪽 상단 구석에 표시됩니다.
- 역할/범위 선택기 - 로그온에 대해 현재 활성인 역할과 범위의 조합을 선택합니다. 둘 이상의 역할이나 범위를 사용할 수 있는 경우 로그온 동안에는 언제든 역할이나 범위를 전환할 수 있습니다.
- 로그온 사용자 /로그오프 - 현재 로그온된 사용자의 사용자 이름과 로그오프 링크를 표시합니다.
- 읽지 않은 메시지 - 오른쪽 상단 구석에 읽지 않은 메시지 수를 표시합니다. 언제든지 이 카운터를 클릭하면 VSA 받은 편지함을 즉시 표시할 수 있습니다.
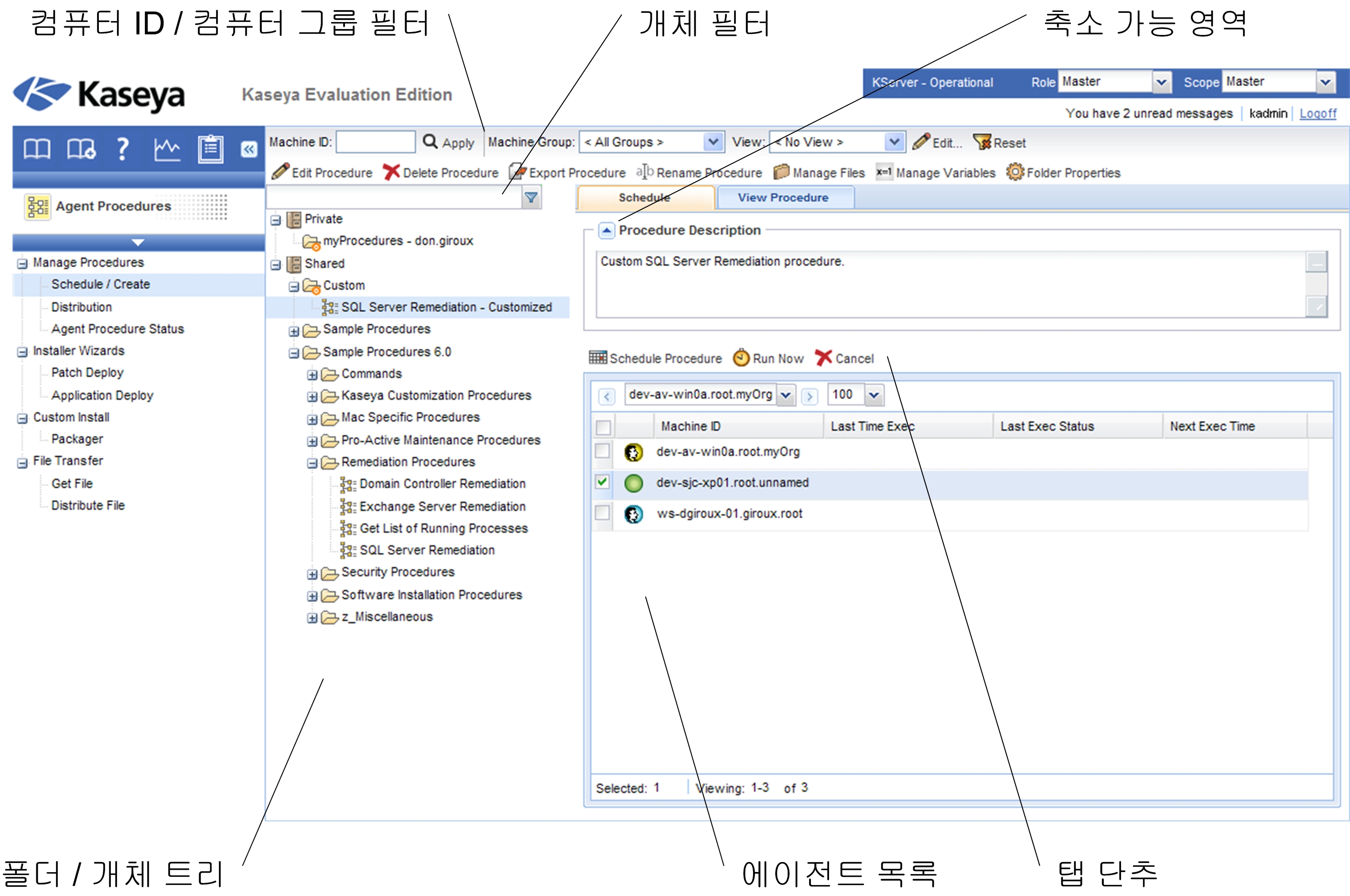
- 컴퓨터 ID / 컴퓨터 그룹 필터 - 한 페이지에 에이전트 목록이 표시되어 있다면 컴퓨터 ID / 컴퓨터 그룹 필터가 그 페이지의 상단에 표시됩니다. 필터를 사용하면 컴퓨터 상에 표시된 에이전트의 목록을 컴퓨터별, 컴퓨터 그룹별, 조직별 또는 보기 정의별로 제한할 수 있습니다.
- 폴더 / 개체 트리 - 특정 기능이 선택기 창에 레코드 목록 대신 폴더 트리를 표시합니다. 일반적으로 개인 및 공유 등 두 개의 폴더 트리가 제공되지만, 종종 공유 폴더 트리만 표시되기도 합니다. 이들 폴더 트리에 새로운 개체를 만들 수 있으며, 공유 폴더 트리에서 이를 다른 사용자와 공유할 수 있습니다.
- 트리 필터 - 모든 폴더 트리 창들은 트리 필터에 문자열을 입력하여 필터링할 수 있습니다.
- 에이전트 목록 - 수많은 VSA 페이지에 에이전트 목록이 표시됩니다. 새 사용자 인터페이스에서, 페이지의 오른쪽에 있는 데이터 창의 탭 중 하나에 에이전트가 자주 표시됩니다.
- 탭별 단추 - 페이지의 오른쪽에 있는 데이터 창의 탭에는 탭별로 단추 세트가 표시됩니다. 탭별 단추는 바로 그 아래에 있는 하위 레코드에 영향을 줍니다. 예를 들어 에이전트 프로시저를 즉시 실행하기를 원하는 경우, 중간 창의 폴더 트리에서 해당 프로시저를 선택한 후 탭에서 하나 이상의 에이전트를 선택하고 "지금 실행" 탭 단추를 클릭하여 에이전트 프로시저를 실행합니다.
- 축소 가능 영역 - 창, 탭 및 대화 상자는 종종 축소 가능한 영역들로 나누어집니다. 아래쪽 화상표를 클릭하면 사용자 인터페이스의 해당 영역을 숨길 수 있습니다. 축소된 영역은 확장 단추가 표시되어 해당 영역을 다시 확장할 수 있음을 나타냅니다.