Reboot Action
The Reboot Action page defines how reboots are performed after a patch install. Patch installs do not take effect until after a machine is rebooted. The Reboot Action policy applies to Machine Update, Patch Update and Automatic Update. It does not apply to Initial Update. See Methods of Updating Patches, Configuring Patch Management, Patch Processing, Update Classification and Patch Failure for a general description of patch management.
Warning: It is strongly recommended that the Reboot Action for the agent on the KServer be set to Do not reboot after update! Automatic rebooting of the KServer can have adverse effects on other KServer processes!
The patch installation script runs at the scheduled time and performs the following steps:
- Downloads, or copies from a file share, all the patch files to a local drive, typically the same drive the agent is installed on.
- Executes each patch file, one at a time.
- Performs a reboot of the machine, as specified by this page.
Note: If you schedule multiple patches for installation on the same machine, all the patches are installed at the same time. After all the patches have been installed the machine reboots once. This technique saves time and reboots.
Note: Service packs are always installed separately. If you are installing a service pack with other patches you will see a reboot after the service pack install and than another single reboot after all the other patches are installed.
Apply
Click Apply to apply the selected Reboot Action radio option to selected machine IDs.
Reboot immediately after update.
Reboots the computer immediately after the install completes.
Reboot <day of week> at <time of day> after install.
After the patch install completes the computer is rebooted at the selected day of week and time of day. Use these settings to install patches during the day when users are logged in—to get the UNC path—then force a reboot in the middle of the night. Selecting every day reboots the machine at the next specified time of day following the patch installation.
Warn user that machine will reboot in N minutes (without asking permission).
When the patch install completes, the message below pops open warning the user and giving them a specified number of minutes to finish up what they are doing and save their work. If no one is currently logged in, the system reboots immediately.
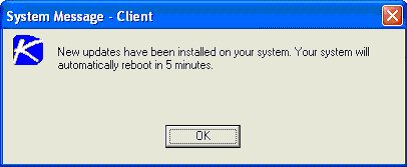
Skip reboot if user logged in.
If the user is logged in, the reboot is skipped after the patch install completes. Use this setting to avoid interrupting your users.
If user logged in ask to reboot every N minutes until the reboot occurs.
This setting displays the message below, asking the user if it is OK to reboot now. If no one is at the computer or they answer no, the same message appears every N minutes repeatedly, until the system has been rebooted. If no one is currently logged in, the system reboots immediately.
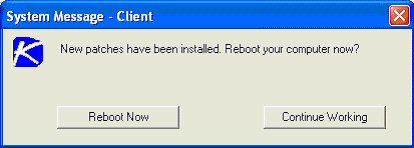
If user logged in ask permission. Reboot if no response in N minutes. Reboot if user not logged in.
This setting displays the message below, asking the user if it is OK to reboot now. If no one is at the computer, it reboots automatically after N minutes without saving any open documents. If no one is currently logged in, the system reboots immediately.
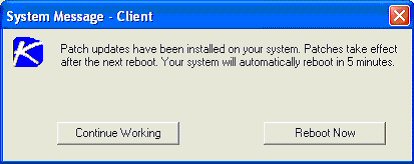
If user logged in ask permission. Do nothing if no response in N minutes. Reboot if user not logged in.
This setting displays the message below, asking the user if it is OK to reboot now. If no one is at the computer, the reboot is skipped. If no one is logged in, reboot immediately.
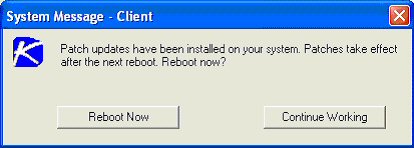
Do not reboot after update
Does not reboot. Typically used if the machine is a server and you need to control the reboot. You can be notified via email when a new patch has been installed by checking Email when reboot required and filling in an email address.
Select All/Unselect All
Click the Select All link to check all rows on the page. Click the Unselect All link to uncheck all rows on the page.
Check-in status
These icons indicate the agent check-in status of each managed machine:
![]() Agent has checked in
Agent has checked in
![]() Agent has checked in and user is logged on. Tool tip lists the logon name.
Agent has checked in and user is logged on. Tool tip lists the logon name.
![]() Agent has not recently checked in
Agent has not recently checked in
![]() Agent has never checked in
Agent has never checked in
![]() Online but waiting for first audit to complete
Online but waiting for first audit to complete
![]() The agent is online but remote control is disabled
The agent is online but remote control is disabled
![]() The agent has been suspended
The agent has been suspended
Machine.Group ID
The list of Machine ID.Group IDs displayed is based on the Machine ID / Group ID filter and the machine groups the administrator is authorized to see using System > Group Access.
Reboot Action
The type of reboot action assigned to each machine ID.
Topic 358: Send Feedback. Download a PDF of this online book from the first topic in the table of contents.