Listing and searching objects
The most common way for interacting with objects is using the Object list view.
To open the Object list view, expand the Object menu and choose List.

The Object list view

The object list
Commands
In the upper section of the Object list view, a number of commands are listed. These commands affect objects that are selected in the list only.
- Activate - Activates the selected objects.
- Copy - Creates copies of the selected objects.
- Deactivate - Deactivates the selected objects.
- Delete - Deletes the selected objects. The operator must confirm the delete operation.
- Edit - Opens the multi edit view for the selected objects.
- Link - Links the selected objects to an object template.
- New - Creates a new empty object.
- Unlink - Unlinks the selected objects from their object templates.
- View report - Views a report for the selected objects.
Selecting objects
To select objects from the list, place a check mark in the selection column to the left. It's also possible to select a range of objects by first clicking the start position in the list, then hold the shift key and click the end position. All the objects in between the selected positions selected.
The toolbar
Underneath the commands is a toolbar containing various settings for the Object list view.
- Refresh - Toggles the automatic refresh of the Object list view.
- View - Allows the operator to specify how many objects should be listed in the object list view.
- Prev & Next - These commands are links to the previous. Next is active if the number of objects in the configuration is greater than the number of objects currently displayed in the view.
- Search bar - In the search bar it is possible to search in the Object list view only (compared with the search bar in the menu). Objects can be searched using following terms.
- Name of object
- Host name or resolved IP address
- Operator group name
- Network name
- System type
- Filter - From the filter box, several pre-defined filters can be selected. The visible objects in the Object list view change depending on what filter is selected.
It is possible to click the header columns in the list view to sort on the given property. For example, clicking System type displays objects sorted by system type. By default, objects are sorted according to their name. Notice that objects in alarm, or failed state, are always listed first in the list.
Searching for objects
You can use the search bar located in the main menu to globally search for items in the Network Monitor configuration. To find a specific object, you can enter either the name, description, IP number or host name in the search bar. The search result displays immediately. The benefit of using the search bar in the menu is that you can find an object from any page, instead of having to open the Object list view.
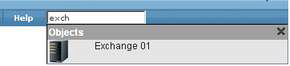
Searching for an object with the search bar
Topic 8392: Send Feedback. Download a PDF of this online book from the first topic in the table of contents. Print this topic.