Test Management
A device is monitored using tests. Use the Test Management page to add, edit and delete tests.
Users can search, filter, add and edit multiple tests within their own organization. Administrators can search, filter, add and edit tests across multiple organization. Devices are typically provisioned with the most appropriate tests during Discovery . They can also be imported or added manually . Actions can be assigned to tests in multiple ways.Each test provided by Traverse uses a specific monitor type to execute the test. Most monitor types support a broad range of tests. Credentials are usually required to access a device to conduct a test.
Search and Filter Options
Use the filter
Enter a free-form Search string to filter by Test Name. Select values by filter facet . For example, by Action Profile. Your selected filter criteria displays just below the title bar. Filter settings are remembered when you leave this page and return to it. Manage Perspectives
Use the perspective
Click the Create New Perspective... to save the currently selected filter criteria to a new name. Click the filterSave Use a selected perspective's options Clone or Delete the perspective. Perspectives cannot be shared between users. Adding Tests
Navigate to the Administration > Devices page. Click the options Create New Standard Tests option. Editing Tests
Navigate to Administration > Tests . The Test Management page displays. Click the edit Update Test page for that test. Note: You can also Bulk Update Multiple Tests
Delete Tests
Warning: Deleting a test will remove all information about that test from the database, including all historical records. Deletions are not reversible. Suspending a test may be preferable because there is no loss of data.
Check multiple rows. Click the delete Click Delete . 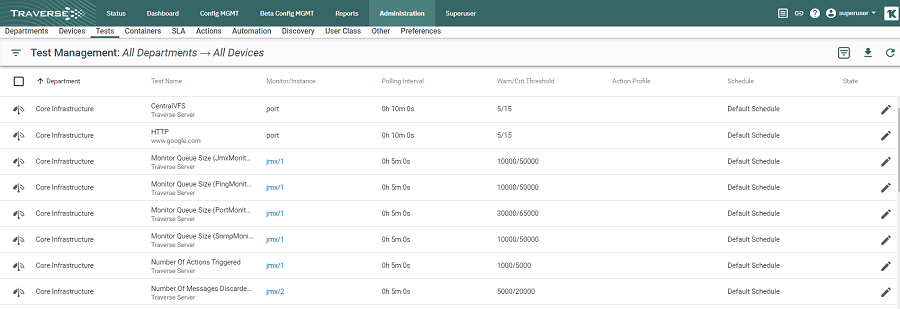
![]() icon in the far left of the titlebar to display filter options.
icon in the far left of the titlebar to display filter options.![]() icon to select or save a filter by name.
icon to select or save a filter by name.