WENN-SONST-SCHRITT-Befehle
Es folgt eine Zusammenfassung der WENN-SONST-SCHRITT-Befehle, die in VSA-Agentenverfahren verwendet werden.
WENN-Definitionen |
|
Testet, ob die angegebene Anwendung läuft. |
|
Wertet den angegebenen Registrierungswert aus. |
|
Wertet den angegebenen 64-Bit-Registrierungswert aus. |
|
Wertet die angegebene Agentenvariable aus. Siehe Variablen verwenden. |
|
Vergleicht eine Variable mit einem gelieferten Wert. |
|
Ermittelt, ob ein Dienst auf dem verwalteten Rechner ausgeführt wird. |
|
Testet auf Vorhandensein einer Datei. |
|
Testet auf das Vorhandensein einer Datei im aktuellen Verzeichnispfad, der von Verzeichnispfad aus Registrierung abrufen ausgegeben wurde. |
|
Testet auf das Vorhandensein des gegebenen Registrierungsschlüssels. |
|
Testet auf das Vorhandensein des gegebenen 64-Bit-Registrierungsschlüssels. |
|
Gibt stets |
|
Testet, ob ein bestimmter Benutzer oder irgendein Benutzer angemeldet ist oder nicht. |
|
Dem Benutzer wird ein Dialogfeld mit Ja/Nein angezeigt. |
|
SCHRITT-Definitionen |
|
Schließt eine laufende Anwendung. |
|
Löscht eine Datei vom verwalteten Rechner. |
|
Löscht die Datei im Verzeichnis, das von Verzeichnispfad aus Registrierung abrufen ausgegeben wurde. |
|
Löscht einen Schlüssel aus der Registrierung. |
|
Löscht einen 64-Bit-Schlüssel aus der Registrierung. |
|
Löscht einen Wert aus der Registrierung. |
|
Löscht einen 64-Bit-Wert aus der Registrierung. |
|
Führt jede Datei so aus, als ob sie über Ausführen im Windows-Startmenü ausgeführt würde. |
|
Dies entspricht "Datei ausführen". Der Speicherort der Datei ist relativ zum Verzeichnis, das von Verzeichnispfad aus Registrierung abrufen ausgegeben wurde. |
|
Startet ein anderes VSA-Agentenverfahren auf dem aktuellen Rechner. |
|
Führt jeden Befehl aus einer Befehls-Shell aus. |
|
Gibt den Verzeichnispfad aus, der in der Registrierung am angegebenen Speicherort gespeichert ist. Das Ergebnis wird in anschließenden Schritten verwendet. |
|
Ruft eine Datei vom verwalteten Rechner ab und speichert sie auf dem KServer. |
|
Ruft eine Datei vom verwalteten Rechner ab, der relativ zum von Datei im Verzeichnispfad abrufen ausgegebenen Verzeichnis ist, und speichert sie auf dem KServer. |
|
Gibt den Text und HTML-Inhalt einer URL aus und speichert sie in einer Datei auf dem verwalteten Rechner. |
|
Ruft einen Wert vom Agenten auf dem verwalteten Rechner ab und weist ihn einer Variable zu. Siehe Variablen verwenden. |
|
Verwendet das angegebene Benutzerkonto, um eine Datei oder Shell auszuführen, wenn Als Benutzer ausführen festgelegt ist. |
|
Hält das Verfahren für N Sekunden an. |
|
Startet den verwalteten Rechner neu. |
|
Benennt eine Datei um, die gegenwärtig verwendet wird. |
|
Benennt eine gegenwärtig verwendete Datei im Verzeichnis um, das von Verzeichnispfad aus Registrierung abrufen ausgegeben wurde. |
|
Planen Sie ein Agentenverfahren, das auf einem angegebenen Rechner ausgeführt werden soll. |
|
Sendet eine E-Mail an einen oder mehrere Empfänger. |
|
Zeigt eine Nachricht in einem Dialogfeld auf dem verwalteten Rechner an. |
|
Öffnet einen Browser an der angegebenen URL auf dem verwalteten Rechner. |
|
Stellt den Registrierungswert auf einen bestimmten Wert ein. |
|
Stellt den 64-Bit-Registrierungswert auf einen bestimmten Wert ein. |
|
Aktualisiert das Systeminformationen-Feld mit den angegebenen Daten. |
|
Verwendet die für die Rechner-ID in Anmeldedaten einstellen festgelegten Anmeldedaten des Benutzers, um eine Datei oder Shell auszuführen, wenn Als Benutzer ausführen angegeben wird. |
|
Schreibt ein Verzeichnis vom Server auf den verwalteten Rechner. |
|
Schreibt eine auf dem KServer gespeicherte Datei auf den verwalteten Rechner. |
|
Schreibt eine auf dem KServer gespeicherte Datei auf den verwalteten Rechner, wobei das von Verzeichnispfad aus Registrierung abrufen ausgegebene Verzeichnis verwendet wird. |
|
Schreibt eine Zeichenfolge in das Agentenverfahrensprotokoll. |
|
WENN-Befehle
Die Anwendung läuft
Hiermit wird überprüft, ob eine angegebene Anwendung gegenwärtig auf dem verwalteten Rechner ausgeführt wird. Ist dies der Fall, wird der FALLS-Befehl ausgeführt. Wenn nicht, wird der SONST-Befehl ausgeführt. Bei Auswahl dieser Option aus der Dropdown-Liste wird das Feld Anwendungsnamen eingeben angezeigt. Geben Sie den Verfahrensnamen für die Anwendung an, die getestet werden soll. Wenn Sie zum Beispiel die Anwendung Taschenrechner testen möchten, geben Sie calc.exe an. Dies ist der Prozessname, der auf der Registerkarte Prozesse des Task Managers in Windows angezeigt wird.
Registrierungswert überprüfen/64-Bit-Registrierungswert überprüfen
Nach Eingabe des Registrierungspfads wird der im Schlüssel enthaltene Wert ausgegeben. Es kann auf Vorhandensein, Nichtvorhandensein, Gleichheit oder Größenunterschiede überprüft werden. HKEY_LOCAL_MACHINE\Software\Microsoft\Windows\CurrentVersion\AppPaths\AgentMon.exe\path enthält zum Beispiel den Verzeichnispfad, der angibt, wo der Agent auf dem Zielrechner installiert ist. Der Test ermittelt, ob der für diesen Schlüssel gespeicherte Wert vorhanden ist und überprüft auf diese Weise, ob der Agent installiert ist.
Ein umgekehrter Schrägstrich \ am Ende des Schlüssels gibt den Standardwert dieses Schlüssels aus. HKEY_LOCAL_MACHINE\SOFTWARE\Microsoft\Windows\CurrentVersion\App Paths\WORDPAD.EXE\ gibt einen Standardwert aus, z. B. %Programme%\Windows NT\Zubehör\WORDPAD.EXE.
Dies sind die verfügbaren Tests:
Existiert: wahr, wenn der Registrierungsschlüssel im Hive existiertExistiert nicht: wahr, wenn der Registrierungsschlüssel nicht im Hive existiert=: wahr, wenn der Wert des Registrierungsschlüssels dem Testwert entsprichtNicht =: wahr, wenn der Wert des Registrierungsschlüssels nicht dem Testwert entspricht>: wahr, wenn der Wert des Registrierungsschlüssels größer als der Testwert ist (der Wert muss eine Zahl sein)>=: wahr, wenn der Wert des Registrierungsschlüssels größer/gleich Testwert ist (der Wert muss eine Zahl sein)<: wahr, wenn der Wert des Registrierungsschlüssels kleiner als der Testwert ist (der Wert muss eine Zahl sein)<=: wahr, wenn der Wert des Registrierungsschlüssels kleiner/gleich Testwert ist (der Wert muss eine Zahl sein)Enthält: wahr, wenn der Testwert eine untergeordnete Zeichenfolge des Registrierungsschlüsselwerts ist (der Wert muss eine Zeichenfolge sein)Enthält nicht: wahr, wenn der Testwert keine untergeordnete Zeichenfolge des Registrierungsschlüsselwerts ist (der Wert muss eine Zeichenfolge sein)
Variable prüfen
Geben Sie einen Variablennamen im Format #var_name# an der vorgesehenen Stelle ein. Variable prüfen wertet die #var_name# aktuell zugewiesenen Werte aus und vergleicht sie mit dem gelieferten Wert. Der gelieferte Wert kann auch ein anderer Variablenname im Format #var_name2# sein. Falls die Prüfung "wahr" ergibt, werden WENN-Befehle ausgeführt. Falls die Prüfung "falsch" ergibt, werden SONST-Schritte ausgeführt. Siehe Variablen verwenden. Dies sind die verfügbaren Tests:
Existiert: wahr, wenn die Variable vorhanden istExistiert nicht: wahr, wenn die Variable nicht vorhanden ist=: wahr, wenn der Wert der Variable dem Testwert entsprichtNicht =: wahr, wenn der Wert der Variable nicht dem Testwert entspricht>: wahr, wenn der Wert der Variable größer als der Testwert ist>=: wahr, wenn der Wert der Variable größer/gleich Testwert ist<: wahr, wenn der Wert der Variable kleiner als der Testwert ist<=: wahr, wenn der Wert der Variable kleiner/gleich Testwert istEnthält: wahr, wenn der Testwert eine untergeordnete Zeichenfolge des Variablenwerts istEnthält nicht: wahr, wenn der Testwert keine untergeordnete Zeichenfolge des Variablenwerts istBeginnt mit: wahr, wenn der Testwert mit dem Variablenwert beginntEndet mit: wahr, wenn der Testwert mit dem Variablenwert endet
Bei den Tests =, Nicht =, >, >=, < und <= können die verglichenen Variablen eine Zeichenfolge, eine Zahl, ein Datum im Format jjjj/mm/tt oder jjjj/mm/tt hh:mm oder jjjj/mm/tt hh:mm:ss oder eine Versionsnummer sein, die Punkte oder Kommata enthält, etwa 1.2.3 oder 4,5,6,7. Wenn ein Datumsformat angegeben wird, kann es durch Eingabe von + tt:hh:mm:ss oder - tt:hh:mm:ss versetzt werden. Nur tt (Tage) sind erforderlich; hh (Stunden), mm (Minuten) und ss (Sekunden) können ausgelassen werden und werden dann als Null betrachtet. CURRENT_TIMESTAMP kann angegeben werden, um anzudeuten, dass die aktuelle Uhrzeit im Vergleich zum Zeitpunkt der Verfahrensausführung ersetzt werden soll, z. B. CURRENT_TIMESTAMP - 7:12:00:00 wird als 7 Tage und 12 Stunden subtrahiert von der Uhrzeit der Verfahrensausführung ausgewertet.
Ausdrücke auswerten
Geben Sie einen Ausdruck mit einem oder mehreren Variablennamen im Format #var_name# an der vorgesehenen Stelle ein. Ausdrücke auswerten verwendet den aktuellen Wert, der jedem #var_name# zugwiesen ist , wertet den mathematischen Ausdruck aus und vergleicht ihn mit dem gelieferten Wert. Der gelieferte Wert kann auch ein anderer Ausdruck sein. Der mathematische Ausdruck kann +, -, *, /, (und) enthalten, z. B. (3.7 + (200 * #countA#)) / (#countB# - #countC#). Wenn die Prüfung "wahr" ergibt, werden WENN-Schritte ausgeführt. Falls die Prüfung "falsch" ergibt, werden SONST-Schritte ausgeführt. Dies sind die verfügbaren Tests:
=: wahr, wenn der Wert der Variable dem Testwert entsprichtNicht =: wahr, wenn der Wert der Variable nicht dem Testwert entspricht>: wahr, wenn der Wert der Variable größer als der Testwert ist>=: wahr, wenn der Wert der Variable größer/gleich Testwert ist<: wahr, wenn der Wert der Variable kleiner als der Testwert ist<=: wahr, wenn der Wert der Variable kleiner/gleich Testwert istHinweis: Dies kann nicht mit den Operatoren
Existiert,Existiert nicht,EnthältoderEnthält nichtverwendet werden.
Dienst wird ausgeführt
Ermittelt, ob ein Dienst auf dem verwalteten Rechner ausgeführt wird. Geben Sie den Dienstnamen an.
- Wahr, falls der Dienstname ausgeführt wird.
- Falsch, falls der Dienstname angehalten wurde oder nicht vorhanden ist.
Hinweis: Achten Sie darauf, den Dienstnamen des Dienstes und nicht seinen Anzeigenamen zu verwenden. Der Anzeigename des Dienstes für Microsoft SQL Server ist beispielsweise
SQL Server (MSSQLSERVER), aber sein Dienstname istMSSQLSERVER. Bei Windows-Rechnern klicken Sie im Fenster Dienste mit der rechten Maustaste auf einen beliebigen Dienst und klicken dann auf die Option Eigenschaften, um den Dienstnamen dieses Dienstes anzuzeigen.
Datei testen
Ermittelt, ob eine Datei auf einem verwalteten Rechner vorhanden ist. Geben Sie den vollständigen Pfad- und Dateinamen ein. Datei testen vergleicht den vollständigen Pfad- und Dateinamen mit dem gelieferten Wert. Falls die Prüfung "wahr" ergibt, werden WENN-Befehle ausgeführt. Falls die Prüfung "falsch" ergibt, werden SONST-Schritte ausgeführt.
Hinweis: Umgebungsvariablen wie %windir%\notepad.exe sind akzeptabel.
Dies sind die verfügbaren Tests:
Existiert: wahr, wenn der vollständige Pfad- und Dateiname existierenExistiert nicht: wahr, wenn der vollständige Pfad- und Dateiname nicht existierenEnthält: wahr, wenn der Testwert eine untergeordnete Zeichenfolge des Dateiinhalts istEnthält nicht: wahr, wenn der Testwert keine untergeordnete Zeichenfolge des Dateiinhalts istBeginnt mit: wahr, wenn der Testwert mit dem Variablenwert beginntEndet mit: wahr, wenn der Testwert mit dem Variablenwert endet
Datei im Verzeichnispfad testen
Testet die angegebene Datei am ausgegebenen Pfad mithilfe des Schritts Verzeichnispfad aus Registrierung abrufen. Dies sind die verfügbaren Tests:
Existiert: wahr, wenn der Dateiname existiertExistiert nicht: wahr, wenn der Dateiname nicht vorhanden istEnthält: wahr, wenn der Testwert eine untergeordnete Zeichenfolge des Dateiinhalts istEnthält nicht: wahr, wenn der Testwert keine untergeordnete Zeichenfolge des Dateiinhalts istBeginnt mit: wahr, wenn der Testwert mit dem Variablenwert beginntEndet mit: wahr, wenn der Testwert mit dem Variablenwert endet
Registrierungsschlüssel testen/64-Bit-Registrierungsschlüssel testen
Testet auf Vorhandensein eines Registrierungsschlüssels. Registrierungsschlüssel testen unterscheidet sich von Registrierungswert überprüfen, da es auf einen Registrierungseintrag auf Verzeichnisebene prüfen kann, der nur weitere Registrierungsschlüssel (keine Werte) enthält.
Wahr
Auswahl von Wahr weist die WENN-Befehle zur Ausführung an. Mit Wahr können Sie eine Reihe von Schritten direkt ausführen, die keine Entscheidungen benötigen, wie zum Beispiel das Ermitteln des Vorhandenseins einer Datei unter Verwendung von Datei testen.
Benutzer ist angemeldet
Testet, ob ein bestimmter Benutzer oder ein beliebiger Benutzer am verwalteten Rechner angemeldet ist. Geben Sie den Anmeldenamen des Rechnerbenutzers ein oder lassen Sie das Feld leer, um zu überprüfen, ob irgendein Benutzer angemeldet ist. Die WENN-Befehle werden ausgeführt, falls ein Benutzer angemeldet ist. Die SONST-Befehle werden ausgeführt, falls kein Benutzer angemeldet ist.
Benutzerantwort ist Ja
Zeigt ein Dialogfeld mit den Schaltflächen Ja und Nein auf dem verwalteten Rechner an. Es führt außerdem den SONST-Befehl aus, falls ein festgelegter Zeitraum verstrichen ist. Wenn Ja vom Rechnerbenutzer ausgewählt wird, wird der WENN-Befehl ausgeführt. Wenn eine Zeitüberschreitung der Auswahl eintritt oder der Rechnerbenutzer Nein auswählt, wird der SONST-Befehl ausgeführt. Diese Funktion fragt um die Erlaubnis des Rechnerbenutzers, mit dem Agentenverfahren fortzufahren. Diese Anfrage ist nützlich bei Agentenverfahren, die vor dem Abschluss des Verfahrens einen Neustart des verwalteten Rechners erfordern.
In den Feldern Benutzerantwort ist Ja können Verfahrensvariablen wie #varName# verwendet werden, um dynamisch Meldungen zu erzeugen, die auf Verfahrensdaten beruhen.
SCHRITT-Befehle
Anwendung schließen
Wenn die angegebene Anwendung auf dem verwalteten Rechner ausgeführt wird, wird sie geschlossen. Geben Sie den Verfahrensnamen für die Anwendung an, die geschlossen werden soll. Wenn Sie zum Beispiel die Anwendung Taschenrechner schließen möchten, geben Sie calc.exe an. Dies ist der Prozessname, der auf der Registerkarte Prozesse des Task Managers in Windows angezeigt wird.
Datei löschen
Löscht eine Datei auf dem verwalteten Rechner. Geben Sie den vollständigen Pfad und Dateinamen ein.
Hinweis: Umgebungsvariablen sind akzeptabel, wenn sie auf dem Rechner eines Benutzers eingestellt sind. Zum Beispiel ähnelt die Verwendung des Pfads %windir%\notepad.exe dem Pfad C:\windows\notepad.exe.
Hinweis: Mithilfe des Befehls Gesperrte Datei umbenennen können Sie eine Datei löschen, die gegenwärtig verwendet wird.
Datei im Verzeichnispfad löschen
Löscht die angegebene Datei am ausgegebenen Pfad mithilfe des Befehls Verzeichnispfad aus Registrierung abrufen.
Registrierungsschlüssel löschen/64-Bit-Registrierungsschlüssel löschen
Löscht den angegebenen Registrierungsschlüssel und alle seine Unterschlüssel.
Registrierungswert löschen/64-Bit-Registrierungswert löschen
Löscht den Wert, der am angegebenen Registrierungsschlüssel gespeichert ist.
Datei ausführen
Führt die angegebene Datei auf dem verwalteten Rechner aus. Diese Funktion repliziert den Start einer Anwendung mithilfe des Befehls Ausführen… im Startmenü von Microsoft Windows. Diese Funktion braucht drei Parameter:
- Vollständiger Pfadname zur
.exe-Datei - Argumentliste zum Übergeben an die
.exe-Datei - Option für ein Warten des Verfahrens, bis die
.exe-Datei abgeschlossen ist oder nichtHinweis: Umgebungsvariablen sind akzeptabel, wenn sie auf dem Rechner eines Benutzers eingestellt sind. Zum Beispiel ähnelt die Verwendung des Pfads
%windir%\notepad.exedem Pfad C:\windows\notepad.exe.
Datei im Verzeichnispfad ausführen
Dies ist mit Datei ausführen identisch, außer dass sich der Speicherort der .exe-Datei am vom Verzeichnispfad aus Registrierung abrufen ausgegebenen Pfad befindet.
Verfahren ausführen
Verursacht, dass ein anderes benanntes Verfahren ausgeführt wird. Verwenden Sie diese Funktion, um mehrere WENN-SONST-SCHRITT-Verfahren zu verketten. Falls das Verfahren nicht mehr auf dem KServer vorhanden ist, wird neben der Dropdown-Liste für das Verfahren eine Fehlermeldung angezeigt. Mithilfe dieses Befehls können Sie ein Systemverfahren ausführen. Sie können Verfahren auf 10 Ebenen verschachteln.
Shell-Befehl ausführen
Dieser Befehl lässt das Verfahren Befehle an den Befehlsübersetzer auf dem verwalteten Rechner übertragen. Bei Auswahl dieses Befehls wird das Feld Geben Sie den auszuführenden Befehl in eine Befehls-Shell ein angezeigt. Geben Sie einen Befehl in das Feld ein. Der Befehls muss syntaktisch korrekt und mit der Betriebssystemversion auf dem verwalteten Rechner ausführbar sein. Befehle und Parameter, die Leerstellen enthalten, sollten in Anführungszeichen eingeschlossen werden. Da der Befehl relativ zum Agentenverzeichnis ausgeführt wird, sollten bei der Eingabe von Befehlen absolute Pfade verwendet werden.
Hinweis: Shell-Befehl ausführen öffnet ein Fenster mit einer Befehlsaufforderung auf dem verwalteten Rechner zur Ausführung. Wenn Sie dies nicht wünschen, weil es die Benutzer verwirren könnte, platzieren Sie alle Befehle in eine Stapeldatei. Senden Sie diese Datei über den Befehl Datei schreiben an den verwalteten Rechner. Führen Sie die Stapeldatei dann mit dem Befehl Datei ausführen aus. Datei ausführen öffnet kein Fenster auf dem verwalteten Rechner.
Verzeichnispfad aus Registrierung abrufen
Gibt einen Dateipfad aus, der im angegebenen Registrierungsschlüssel gespeichert ist. Verwenden Sie diesen Befehl, um den Speicherort der Datei abzurufen. So können Sie zum Beispiel das Verzeichnis finden, in dem eine Anwendung installiert wurde. Das Ergebnis kann in nachfolgenden Schritten von Folgendem verwendet werden:
- Datei im Verzeichnispfad löschen
- Datei im Verzeichnispfad ausführen
- Datei im Verzeichnispfad abrufen
- Gesperrte Datei im Verzeichnispfad umbenennen
- Datei im Verzeichnispfad testen (ein WENN-Befehl)
- Datei in den Verzeichnispfad schreiben
Datei abrufen
Laden Sie die Datei am angegebenen Pfad vom verwalteten Rechner hoch. Achten Sie darauf, den vollständigen Pfadnamen der hochzuladenden Datei einzugeben. Beispiel: news\info.txt. Bei Ausführung des Befehls Datei abrufen werden Ordner erstellt, falls sie noch nicht vorhanden sind. Die Datei wird auf dem KServer in einem privaten Verzeichnis für jeden verwalteten Rechner gespeichert. Verwenden Sie Agentenverfahren > Datei abrufen, um die hochgeladene Datei anzuzeigen oder auszuführen..
- Vorhandene Kopien von hochgeladenen Dateien werden optional vor dem nächsten Hochladen der Datei mit einer Erweiterung
.bakumbenannt. Auf diese Weise können Sie die neueste Version und die ältere Version der Datei untersuchen. - Erstellen Sie optional den Alarm Datei abrufen, falls sich die hochgeladene Datei von der bereits hochgeladenen Datei unterscheidet oder mit ihr identisch ist. Sie müssen den Alarm "Datei abrufen" für eine Rechner-ID mithilfe der Seite Kontrolle > Alarme - Datei abrufen erstellen, damit das Senden des Alarms über den Befehl Datei abrufen möglich ist. Sobald ein Alarm für eine Rechner-ID definiert wurde, ist derselbe Alarm Datei abrufen für jedes Agentenverfahren aktiv, das einen Befehl Datei abrufen verwendet und auf dieser Rechner-ID ausgeführt wird. Deaktivieren Sie Alarme für bestimmte Dateien im Agentenverfahrenseditor, indem Sie eine der Optionen für "ohne Alarm" auswählen.
Datei im Verzeichnispfad abrufen
Dies funktioniert genau wie der Befehl Datei abrufen, fügt jedoch den vom Befehl Verzeichnispfad aus Registrierung abrufen ausgegebenen Pfad an den Anfang des Remote-Dateipfads hinzu. Der Zugriff auf die hochgeladene Datei erfolgt über die Funktion Agentenverfahren > Datei abrufen.
URL abrufen
Gibt den Text und HTML-Inhalt einer URL aus und speichert sie in einer Datei auf dem verwalteten Rechner. Probieren Sie Folgendes: Geben Sie www.kaseya.com als URL an und c:\temp\test.htm als die Datei, in der der Inhalt dieser URL gespeichert werden soll. Auf dem verwalteten Rechner wird eine Kopie der Webseite erstellt, die den gesamten Text und HTML-Inhalt dieser Webseite enthält. Sie können den Inhalt der Datei auf dem verwalteten Rechner mit einem nachfolgenden Befehl durchsuchen.
Eine weitere Verwendung besteht darin, eine ausführbare Datei herunterzuladen, die auf einem Webserver zur Verfügung steht. Dann brauchen Sie die Datei weder auf den VSA-Server hochzuladen noch die VSA-Bandbreite zu verwenden, um die Datei an jeden Agenten zu übertragen. Mithilfe eines nachfolgenden Befehls können Sie die heruntergeladene ausführbare Datei auf dem verwalteten Rechner ausführen.
Variable abrufen
Definiert eine neue Agentenvariable. Beim Ausführen des Verfahrensschritts definiert das System eine neue Variable und weist ihr einen Wert zu, der auf den vom Agenten auf dem verwalteten Rechner abgerufenen Daten beruht.
Hinweis: Eine Liste der Arten von Variablenwerten, die vom Befehl Variable abrufen unterstützt werden, finden Sie unter Variablen verwenden.
Benutzer imitieren
Geben Sie einen Benutzernamen, ein Passwort und eine Domain ein, mit denen sich der Agent anmelden kann. Dieser Befehl wird in einem Verfahren vor Datei ausführen, Datei im Verzeichnispfad ausführen oder Shell-Befehl ausführen verwendet, das die Option Als angemeldeten Benutzer ausführen angibt. Lassen Sie die Domain leer, um sich bei einem Konto auf dem lokalen Rechner anzumelden. Verwenden Sie Benutzer imitieren, um ein Agentenverfahren mithilfe eines nach Anmeldedaten festgelegten Agentenverfahrens auszuführen. Verwenden Sie Anmeldedaten verwenden, um ein Agentenverfahren mithilfe eines nach verwaltetem Rechner festgelegten Agentenverfahrens auszuführen.
Verfahren anhalten
Halten Sie das Verfahren für N Sekunden an. Verwenden Sie diesen Befehl, damit Windows genug Zeit zum Ausführen einer asynchronen Aufgabe hat (z. B. das Starten oder Anhalten eines Dienstes).
Neustart
Der verwaltete Rechner wird bedingungslos neu gestartet. Damit der Benutzer zuerst gewarnt wird, verwenden Sie vor diesem Befehl den Befehl Benutzerantwort ist Ja. Der Befehl Benutzerantwort ist Ja fordert den Benutzer vor dem Neustart seines Rechners zu einer Eingabe auf.
Gesperrte Datei umbenennen
Benennt eine Datei um, die gegenwärtig verwendet wird. Die Datei wird beim nächsten Neustart des Systems umbenannt. Der angegebene Dateiname ist ein vollständiger Dateipfadname. Hiermit kann eine gegenwärtig verwendete Datei gelöscht werden, wenn "neuer Dateiname" leer gelassen wird. Die Datei wird beim Neustart des Systems gelöscht.
Gesperrte Datei im Verzeichnispfad umbenennen
Benennt eine Datei um, die gegenwärtig verwendet wird und sich im Pfad befindet, der von einem Befehl Verzeichnispfad aus Registrierung abrufen ausgegeben wurde. Die Datei wird beim nächsten Neustart des Systems umbenannt. Hiermit kann eine gegenwärtig verwendete Datei gelöscht werden, wenn "neuer Dateiname" leer gelassen wird. Die Datei wird beim Neustart des Systems gelöscht.
Zeitplanverfahren
Plant ein Verfahren, das auf einem angegebenen Rechner ausgeführt werden soll. Optional können die Wartezeit zwischen Ausführung dieses Schritts und Ausführung des Verfahrens sowie die Rechner-ID zur Ausführung des Verfahrens angegeben werden. Wenn kein Rechner angegeben wird, wird das Verfahren auf demselben Rechner ausgeführt, auf dem das Agentenverfahren läuft. Geben Sie den vollständigen Namen des Rechners ein, beispielsweise rechner.unbenannt.org. Mithilfe dieses Befehls kann ein Agentenverfahren, das auf einem Rechner ausgeführt wird, planen, ein Agentenverfahren auf einem zweiten Rechner auszuführen. Mit diesem Befehl können Sie ein Systemverfahren ausführen. Sie können Verfahren auf 10 Ebenen verschachteln.
E-Mail senden
Sendet eine E-Mail an einen oder mehrere Empfänger. Geben Sie den Betreff und Textkörper der E-Mail an.
Nachricht senden
Sendet die eingegebene Nachricht an einen verwalteten Rechner. Falls ein zusätzliches Kontrollkästchen aktiviert wird, wird die Nachricht gesendet, nachdem der Benutzer auf das blinkende Agentensymbol in der Systemablage geklickt hat. Wenn es nicht aktiviert ist, wird die Nachricht sofort gesendet.
URL senden
Zeigt die eingegebene URL in einem Webbrowserfenster auf dem verwalteten Rechner an. Falls ein zusätzliches Kontrollkästchen aktiviert wird, wird die URL angezeigt, nachdem der Benutzer auf das blinkende Agentensymbol in der Systemablage geklickt hat. Wenn es nicht aktiviert ist, wird die URL sofort angezeigt.
Registrierungswert einstellen/64-Bit-Registrierungswert einstellen
Schreibt Daten in den angegebenen Registrierungswert. Diese Funktion braucht drei Parameter:
- Geben Sie den vollständigen Pfad zu einem Registrierungsschlüssel ein, der einen Wert enthält – Geben Sie den
(Standard)wert für einen Registrierungsschlüssel ein, indem Sie einen umgekehrten Schrägstrich (\) anhängen. Geben Sie ansonsten einen Namen für einen vorhandenen Wert ein oder erstellen Sie einen neuen Wert. Siehe SpalteNamein der unten stehenden Abbildung.
Beispiel für das Einstellen des(Standard)werts:HKEY_LOCAL_MACHINE\SOFTWARE\000Beispiel\ - Geben Sie die Daten ein, die in den Registrierungswert geschrieben werden sollen.
- Wählen Sie den Datentyp aus.
REG_SZ– ZeichenfolgenwertREG_BINARY– Die Binärdaten werden im hexadezimalen Format angezeigt.DWORD– Die Binärdaten sind auf 32 Bits beschränkt. Kann im hexadezimalen oder dezimalen Format eingegeben werden.REG_EXPAND_SZ– Eine "erweiterbare" Zeichenfolge, die eine Variable enthält. Beispiel: %SystemRoot%.REG_MULTI_SZ– Eine Aufstellung mehrerer Zeichenfolgen. Dies wird zur Eingabe von mehreren Werten verwendet, die jeweils durch die Zeichenfolge\0getrennt werden. Verwenden Sie\\0, um\0in den Wert einer Zeichenfolgenaufstellung einzuschließen.
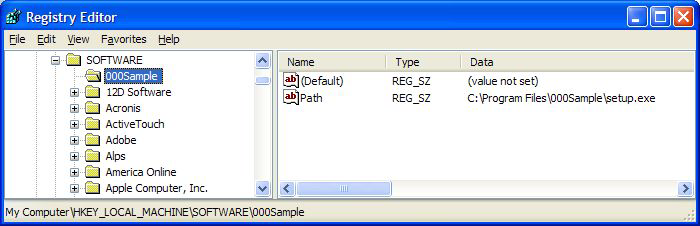
Systeminformationen aktualisieren
Aktualisiert das Feld Systeminformationen mit dem angegebenen Wert für die Rechner-ID, auf der dieses Verfahren ausgeführt wird. Die Felder in Systeminformationen, die Sie aktualisieren können, umfassen alle Spalten in vSystemInfo außer agentGuid, emailAddr, Machine_GroupID, machName und groupName. Die Spalteninformationen in vSystemInfo werden von Inventarisierung > Systeminformationen, Agent > Systemstatus, der Filtergesamttabelle in Ansichtsdefinitionen und dem Bericht Gesamttabelle verwendet. Sie können ein Feld in Systeminformationen mit jedem Zeichenfolgenwert aktualisieren, einschließlich des Werts einer bereits definierten Agentenverfahrensvariable.
Anmeldedaten verwenden
Verwendet die Anmeldedaten, die in Anmeldedaten einstellen für die Rechner-ID festgelegt wurden. Dieser Befehl wird in einem Verfahren vor Datei ausführen, Datei im Verzeichnispfad ausführen oder Shell-Befehl ausführen verwendet, das die Option Als angemeldeten Benutzer ausführen angibt. Dies wird ebenfalls beim Zugriff auf eine Netzwerkressource verwendet, die Anmeldedaten von einem Rechner erfordert, wenn kein Benutzer angemeldet ist. Verwenden Sie Benutzer imitieren, um ein Agentenverfahren mithilfe eines nach Anmeldedaten festgelegten Agentenverfahrens auszuführen. Verwenden Sie Anmeldedaten verwenden, um ein Agentenverfahren mithilfe eines nach verwaltetem Rechner festgelegten Agentenverfahrens auszuführen.
Hinweis: Wenn ein Verfahrensbefehl Anmeldedaten einstellen auf einen leeren Benutzernamen trifft, wird ein Verfahrensausführungs-Fehler im Protokoll verzeichnet.
Hinweis: Patch-Management > Patch-Alarm kann Sie warnen (oder ein Agentenverfahren ausführen), wenn die Anmeldedaten einer Rechner-ID fehlen oder ungültig sind.
Verzeichnis schreiben
Schreibt ein ausgewähltes Verzeichnis, einschließlich Unterverzeichnisse und Dateien, von Auf dem Server gespeicherte Dateien verwalten in den vollständigen, auf dem verwalteten Rechner angegebenen Pfadverzeichnisnamen.
Datei schreiben
Schreibt eine bei Auf dem Server gespeicherte Dateien verwalten ausgewählte Datei in den vollständigen, auf dem verwalteten Rechner angegebenen Pfadverzeichnisnamen. Geben Sie einen neuen Dateinamen ein, wenn die Datei umbenannt werden soll.
Bei jedem Ausführen des Befehls Datei schreiben durch ein Verfahren prüft der Agent, ob die Datei bereits vorhanden ist oder nicht, indem er die Integrität der Datei durch Hash-Codierung überprüft. Wenn die Datei nicht vorhanden ist, wird sie geschrieben. Ist sie bereits vorhanden, geht das Verfahren zum nächsten Schritt über. Mit Datei schreiben können Sie ein Verfahren wiederholt ausführen, das eine große Datei an einen verwalteten Rechner sendet, und sicher sein, dass der VSA diese Datei nur einmal herunterlädt.
Hinweis: Umgebungsvariablen sind akzeptabel, wenn sie auf dem Rechner eines Benutzers eingestellt sind. Zum Beispiel entspricht die Verwendung des Pfads %windir%\notepad.exe dem Pfad C:\windows\notepad.exe.
Datei in den Verzeichnispfad schreiben
Schreibt den angegebenen Dateinamen in den Pfad, der vom Befehl Verzeichnispfad aus Registrierung abrufen ausgegeben wurde.
Verfahrensprotokolleintrag schreiben
Schreibt die gelieferte Zeichenfolge in das Agentenverfahrensprotokoll für die Rechner-ID, auf der dieses Agentenverfahren ausgeführt wird.
Thema 674: Feedback senden. Laden Sie eine PDF dieses Online-Dokuments vom ersten Thema in der Inhaltstabelle herunter.