IF-ELSE-STEPコマンド
以下は、VSAエージェント手順で使用するIF-ELSE-STEPコマンドのサマリです。
IF 定義 |
|
特定のアプリケーションが実行中であるかを調べます。 |
|
与えられたレジストリ値を評価します。 |
|
与えられた64-ビットレジストリ値を評価します。 |
|
与えられたエージェント変数をを評価します。変数の使用を参照してください。 |
|
変数を提供される値と比較します。 |
|
管理マシン上でサービスが稼動中かどうかを判断します。 |
|
ファイルの存在をテストします。 |
|
レジストリーからディレクトリパスを入手が返す現在のディレクトリのパスにおけるファイルの存在をテストします。 |
|
与えられたレジストリキーの存在をテストします。 |
|
与えられた64ビットレジストリキーの存在をテストします。 |
|
IF 分岐を実行すると、必ず |
|
特定のユーザー、または任意のユーザーがログイン中であるか、ログアウトしているかをテストします。 |
|
はい/いいえダイアログボックスをユーザーに提示します。 |
|
STEP 定義 |
|
実行中のアプリケーションを閉じます。 |
|
管理されるマシンからファイルを削除します。 |
|
レジストリーからディレクトリパスを入手が返すディレクトリのファイルを削除します。 |
|
レジストリーからキーを削除します。 |
|
レジストリーから64-ビットキーを削除します。 |
|
レジストリーから値を削除します。 |
|
レジストリーから64-ビット値を削除します。 |
|
Windowsのスタートメニューの実行項目から実行するように、ファイルを実行します。 |
|
ファイルを実行と同じ。ファイル位置はレジストリーからディレクトリパスを入手が返すディレクトリとの相対。 |
|
現在のマシンで他のVSAエージェント手順を開始します。 |
|
コマンドシェルのコマンドを実行します。 |
|
指定した場所のレジストリーに保存されているディレクトリパスを返します。結果は以後のステップで使用。 |
|
管理されるマシンからファイルを入手して、KServerに保存します。 |
|
レジストリーからディレクトリパスを入手が返すディレクトリに対して相対で位置する管理されるマシンからファイルを入手して、KServerに保存します。 |
|
URLのテキストとHTMLコンテンツを返し、管理されるマシンのファイルに保存します。 |
|
管理されるマシンのエージェントから値を入手して、変数に割り当てます。変数の使用を参照してください。 |
|
ユーザーとして実行が指定される場合に、指定したユーザーアカウントを使用してファイルまたはシェルを実行します。 |
|
手順を N 秒間一時停止します。 |
|
管理されるマシンをリブートします。 |
|
現在使用中のファイル名を変えます。 |
|
レジストリーからディレクトリパスを入手が返すディレクトリで現在使用中のファイルの名前を変更します。 |
|
エージェント手順をスケジュールして、指定したマシンで実行します。 |
|
Eメールを複数の受取人に送ります。 |
|
管理されるマシンのダイアログボックスにメッセージを表示します。 |
|
管理されるマシンで指定されるURLでブラウザを開きます。 |
|
レジストリー値を指定される値に設定します。 |
|
64-ビットレジストリー値を指定される値に設定します。 |
|
選択したシステム情報フィールドを指定した値で更新します。 |
|
ユーザーとして実行が指定される場合に、証明書の設定でマシンIDに対して設定されるユーザーログオンの証明書を使用してファイルまたはシェルを実行します。 |
|
サーバーから管理されるマシンへディレクトリを書き込みます。 |
|
KServerに保存されているファイルを管理されるマシンに書き込みます。 |
|
レジストリーからディレクトリパスを入手が返すディレクトリを使用して、KServerに保存されているファイルを、管理されるマシンに書き込みます。 |
|
文字列をエージェント手順ログに書き込みます。 |
|
IFコマンド
アプリケーションを実行中
指定したアプリケーションが、管理されるマシンで現在実行中であるかどうかをチェックします。アプリケーションが実行中なら、IFコマンドを実行します。そうでなければ、ELSE コマンドを実行します。ドロップダウンリストからこのオプションを選択すると、アプリケーション名の入力フィールドが表示されます。テストするアプリケーションのプロセス名を指定します。たとえば、電卓アプリケーションをテストするには、Windowsのタスクマネージャのプロセスタブに表示されるプロセス名であるcalc.exeを指定します。
レジストリー値をチェック/64-ビットレジストリー値をチェック
レジストリーのパスを入力すると、キーに含まれている値が返されます。存在、不在、等しさ、またはサイズの差がチェックされます。たとえば、HKEY_LOCAL_MACHINE\Software\Microsoft\Windows\CurrentVersion\AppPaths\AgentMon.exe\path には、ターゲットマシンでエージェントがインストールされるディレクトリパスが含まれます。テストによって、このキーに保存された値が存在するかを決定し、それによってエージェントがインストールされているかを確認します。
キーの最後にあるバックスラッシュ文字\は、そのキーのデフォルト値を返します。HKEY_LOCAL_MACHINE\SOFTWARE\Microsoft\Windows\CurrentVersion\App Paths\WORDPAD.EXE\ は、 %ProgramFiles%\Windows NT\Accessories\WORDPAD.EXE などのデフォルト値を返します。
使用できるテストは以下のとおりです:
存在する:レジストリーキーが存在する場合は、真です。存在しない:レジストリーキーが存在しない場合に、真です。=:レジストリーキーの値がテスト値と同じなら真。Not =:レジストリーキーの値がテスト値と等しく なければ 真。>: レジストリーキーの値がテスト値より大きいなら真(値は数でなければなりません)。>=: レジストリーキーの値がテスト値より大きいか等しいなら真(値は数でなければなりません)。<: レジストリーキーの値がテスト値より小さいなら真(値は数でなければなりません)。<=: レジストリーキーの値がテスト値より小さいか等しいなら真(値は数でなければなりません)。含む:テスト値がレジストリーキーの値の部分文字列なら真(値は文字列でなければなりません)。含まない:テスト値がレジストリーキーの値の部分文字列でないなら真(値は文字列でなければなりません)。
変数をチェック
提供されるスペースに、#var_name#のフォームで変数名を入力します。変数をチェックは、現在#var_name#に割り当てられている値を評価し、提供される値と比較します。提供される値が、#var_name2#のフォームの別の変数名である可能性もあります。 チェック結果が真なら、IF コマンドが実行されます。チェック結果が違なら、ELSE ステップが実行されます。変数の使用を参照してください。使用できるテストは以下のとおりです:
存在する:変数が存在すると真です。存在しない:変数が存在しないと真です。=: 変数の値がテスト値と同じなら真。Not =:変数の値がテスト値と等しくなければ 真。>: 変数の値がテスト値より大きいなら真>=: 変数の値がテスト値と等しいか大きいなら真<: 変数の値がテスト値より小さいなら真<=: 変数の値がテスト値と等しいか小さいなら真含む:テスト値が変数値の部分文字列ならば真。含まない:テスト値が変数値の部分文字列でないならば真。始まり:テスト値が変数値で始まるなら真。終わり:テスト値が変数値で終わるなら真。
=、Not =、>、>=、<、および<= のテストでは、比較する変数は文字列、数、yyyy/mm/ddまたはyyyy/mm/dd hh:mmまたはyyyy/mm/dd hh:mm:ss のフォーマットの日付、または1.2.3または4,5,6,7などのドットやコンマを含むバージョン番号です。日付フォーマットを指定すると、+ dd:hh:mm:ssまたは- dd:hh:mm:ssを使用してオフセットされます。 dd 日だけが必要です。 hh時間、 mm分、およびss秒は省略可能であり、ない場合はゼロとみなされます。 CURRENT_TIMESTAMP は、手順の実行時に比較して置き換えられることを示しています。 例、CURRENT_TIMESTAMP - 7:12:00:00 は手順が実行される時間から 7 日と 12 時間 引きます。
式を評価
#var_name#のフォームの1つまたは複数の変数名を含む式を、提供されるスペースに入力します。 式を評価 は、それぞれの#var_name#に 割り当てられた現在の値を使用して 、 算術式を評価し、提供される値と比較します。提供される値が 他の式である可能性もあります。 算術式には、+、-、 *、 /、(、および)が含まれます。 たとえば、 (3.7 + (200 * #countA#)) / (#countB# - #countC#)です。 チェック結果が真なら、IFステップが実行されます。チェック結果が違なら、ELSE ステップが実行されます。使用できるテストは以下のとおりです:
=: 変数の値がテスト値と同じなら真。Not =:変数の値がテスト値と等しくなければ 真。>: 変数の値がテスト値より大きいなら真>=: 変数の値がテスト値と等しいか大きいなら真<: 変数の値がテスト値より小さいなら真<=: 変数の値がテスト値と等しいか小さいなら真注:
存在する、存在しない、含む、または含まない演算子では使用できません。
サービス稼動中
管理マシン上でサービスが稼動中かどうかを判断します。サービス名を指定します。
- サービス名が稼働中なら真です。
- サービス名が停止しているか、存在しない場合は偽です。
注: サービスの表示名ではなく、サービスのサービス名を使用していることを確認してください。たとえば、Microsoft SQL Serverのサービスの表示名は
SQL Server (MSSQLSERVER)ですが、サービスのサービス名はMSSQLSERVERです。Windowsマシンでは、サービスウィンドウのサービスを右クリックして、プロパティオプションをクリックしてそのサービスのサービス名を表示します。
ファイルのテスト
管理されるマシンにファイルが存在するか決定します。フルパスとファイル名を入力します。ファイルのテストは、フルパスとファイル名を提供される値と比較します。チェック結果が真なら、IF コマンドが実行されます。チェック結果が違なら、ELSE ステップが実行されます。
注: %windir%\notepad.exeなどの環境変数が使用可能です。
使用できるテストは以下のとおりです:
存在する:フルパスとファイル名が存在すれば、真です。存在しない:フルパスとファイル名が存在しなければ、真です。含む:テスト値がファイル内容のサブ文字列ならば真。含まない:テスト値がファイル内容のサブ文字列でなければ真。始まり:テスト値が変数値で始まるなら真。終わり:テスト値が変数値で終わるなら真。
ディレクトリパス内のファイルのテスト
レジストリーからディレクトリパスを入手ステップを使用して、返されるパスに位置する指定されたファイルをテストします。使用できるテストは以下のとおりです:
存在する:ファイル名が存在すると真です。存在しない:ファイル名が存在しないなら真です。含む:テスト値がファイル内容のサブ文字列ならば真。含まない:テスト値がファイル内容のサブ文字列でなければ真。始まり:テスト値が変数値で始まるなら真。終わり:テスト値が変数値で終わるなら真。
レジストリキーのテスト/64-ビットレジストリキーのテスト
レジストリキーの存在をテストします。レジストリーキー(値なし)以上だけを含むディレクトリレベルのレジストリーエントリーをチェックできるので、レジストリキーのテストはレジストリー値をチェックとは異なります。
True
Trueを選択すると、IF コマンドが実行されます。Trueを使用して、ファイルのテストを使用するファイルの存在の決定のような判断ポイントを必要としない一連のステップを直接実行します。
ユーザーはログイン中
テストして、管理されるマシンに特定のユーザーまたは任意のユーザーがログオンしているか調べます。マシンのユーザーのログオン名を入力するか、空白のままにしてユーザーのログオンをチェックします。ユーザーがログオンしていると、IF コマンドが実行されます。ユーザーがログオンしていなければ、ELSE ステップが実行されます。
ユーザーの反応は「はい」
はいおよびいいえボタンで、管理されるマシンにダイアログボックスを表示します。また、指定した時間がタイムアウトしたら、ELSE コマンドを実行します。マシンのユーザーがはいを選択すると、IF コマンドが実行されます。選択がタイムアウトするか、マシンのユーザーがいいえを選択すると、ELSE コマンドが実行されます。この機能は、マシンのユーザーがエージェント手順を実行できる権限を持っていることが必要です。このクエリーは、完了する前に管理されるマシンのリブートを必要とするエージェント手順で便利です。
たとえば#varName#などの手順変数は、ユーザーの反応は「はい」フィールド内で使用され、 手順データに基づいて動的にメッセージを生成できます。
STEPコマンド
アプリケーションを閉じる
管理されるマシンで指定したアプリケーションが実行中であれば、アプリケーションは終了されます。終了するアプリケーションのプロセス名を指定します。たとえば、電卓アプリケーションを閉じるには、Windowsのタスクマネージャのプロセスタブに表示されるプロセス名であるcalc.exeを指定します。
ファイルを削除
管理されるマシンでファイルを削除します。フルパスとファイル名を入力します。
注: ユーザーのマシンで環境変数が設定されている場合、受け入れられます。 たとえば、パス%windir%\notepad.exeの使用はC:\windows\notepad.exeと同様です。
注: ロックしたファイルの名前の変更コマンドを使用して、現在使用中であるファイルを削除できます。
ディレクトリパス内のファイルを削除
レジストリーからディレクトリパスを入手コマンドを使用して、返されるパスに位置する指定されたファイルを削除します。
レジストリキーを削除/64-ビットレジストリキーを削除
指定したレジストリーキーとそのすべてのサブキーを削除します。
レジストリー値を削除/64-ビットレジストリー値を削除
指定したレジストリーキーに保存されている値を削除します。
Execute File
管理されるマシンで指定したファイルを実行します。この機能は、Microsoft Windowsのスタートメニューにある実行…コマンドを使用して、アプリケーションの起動を複製します。この機能は3つのパラメータを使用します:
.exeファイルへのフルパスファイル名です。.exeファイルへ渡す引数リスト.exeが完了したかどうかを待機する手順のオプションです。注: ユーザーのマシンで環境変数が設定されている場合、受け入れられます。 たとえば、パス
%windir%\notepad.exeの使用はC:\windows\notepad.exeと同様です。
ディレクトリパス内のファイルを実行
.exe ファイルの位置が レジストリーからディレクトリパスを入手コマンドから返されるパスであることを除いて、ファイルを実行と同じです。
手順を実行
他の名前の手順を実行します。この機能を使用して、複数のIF-ELSE-STEP手順を連結します。KServerに手順が存在しない場合は、手順のドロップダウンリストの隣にエラーメッセージが表示されます。このコマンドを使用して、システム手順を実行できます。手順を10レベルまでネスティングできます。
Execute Shell Command
手順から、管理されるマシンのコマンドインタプリターへコマンドを渡せます。このコマンドを選択していると、コマンドシェルで実行するコマンドを入力 のフィールドが表示されます。フィールドにコマンドを入力します。コマンドは必ず構文的に正しく、管理されるマシンのOSで実行可能でなければなりません。スペース文字を含むコマンドおよびパラメータは、引用符で囲む必要があります。コマンドはエージェントのディレクトリに関連して実行されるので、コマンドを入力する際は絶対パスを使用しなければなりません。
注: Execute Shell Commandは、実行する管理されるマシンでコマンドプロンプトのウィンドウを開きます。ユーザーが混乱するので、管理されるマシンでウィンドウを開きたくない場合は、すべてのコマンドをバッチファイルに配置します。そのファイルを、Write Fileコマンドを使用して管理されるマシンに送信します。次に、ファイルを実行コマンドでバッチファイルを実行します。ファイルを実行は、管理されるマシンでウィンドウを開きません。
レジストリーからディレクトリパスを入手
指定したレジストリーキーに保存されているファイルパスを返します。このコマンドを使用して、ファイルの位置を入手します。たとえば、このコマンドを使用して、アプリケーションがインストールされているディレクトリを探します。結果は、次のように以後のステップで使用できます:
- ディレクトリパス内のファイルを削除
- ディレクトリパス内のファイルを実行
- ディレクトリパス内のファイルを入手
- ディレクトリパス内のロックしたファイルの名前を変更
- ディレクトリパス内のファイルのテスト(IFコマンド)
- ディレクトリパスにファイルを書き込む
ファイルを入手
ファイルの管理されるマシンから指定したパスへアップロードします。アップロードするフルパスファイル名を入力していることを確認します。例:news\info.txt。Get Fileコマンドを実行すると、フォルダが存在しない場合は作成されます。ファイルは、KServerのそれぞれの管理されるマシンに対するプライベートディレクトリに保存されます。エージェント手順 > ファイルを入手を使用して、アップロードしたファイルを表示または実行します。
- オプションで、アップロードしたファイルの既存のコピーが、次回のファイルのアップロードの前に
.bak拡張子で名前が変更されます。これによって、ファイルの最新バージョンと以前のバージョンを比較できます。 - オプションで、アップロードしたファイルが以前にアップロードしたファイルと異なるか 、同じである場合には、ファイルを入手警報を作成します。モニター > ,警報 - ファイルを入手ページを使用して、マシンIDに対するファイルを入手警報を作成して、Get Fileコマンドを使用する警報の送信を可能にします。マシンIDに対して定義すると、同じファイルを入手警報が、Get Fileコマンドを使用するエージェント手順に対して有効になり、そのマシンIDで実行されます。警報なしオプションのどれかを選択して、エージェント手順エディタの特定のファイルの警報をオフにします。
ディレクトリパス内のファイルを入手
Get Fileコマンドと同様に、レジストリーからディレクトリパスを入手コマンドが返すパスをリモートファイルパスの先頭に追加します。エージェント手順 > ファイルを入手機能を使用して、アップロードしたファイルにアクセスします。
URLを入手
URLのテキストとHTMLコンテンツを返し、管理されるマシンのファイルに保存します。これを理解するために、URLとしてwww.kaseya.comを指定し、このURLのコンテンツを保存するファイルとしてc:\temp\test.htmを指定します。このウェブページのすべてのテキストおよびHTMLコンテンツを含む管理されるマシンで、ウェブページのコピーが作成されます。以後のコマンドで管理されるマシンのファイルの内容を検索できます。
他の使用方法としてウェブサーバーから使用できる実行可能ファイルのダウンロードがあるので、ファイルをVSAサーバーにアップロードする必要はありませんし、ファイルを各エージェントに書き込むためにVSAの帯域を使用する必要もありません。以後のコマンドを使用して、管理されるマシンでダウンロードした実行可能ファイルを実行できます。
Get Variable
新しいエージェント変数を定義します。手順ステップを実行すると、システムは新しい変数を定義し、管理されるマシンのエージェントから取り込んだデータに基づいてその値を割り当てます。
注: 変数を入手コマンドによってサポートされる変数値の種類に関しては、変数の使用を参照してください。
なりすましユーザー
ログオンするエージェントのユーザー名、パスワード、およびドメインを入力します。このコマンドはログオンユーザーとして実行オプションを指定する 実行ファイル またはディレクトリパス内の実行ファイル シェル実行コマンドより以前の手順で使用します。ドメインを空白のままにすると、ローカルマシンのアカウントにログインします。 なりすましユーザーを使用して、エージェント手順によって指定される証明書を使用してエージェント手順を実行します。証明書の使用を使用して、管理されるマシンによって指定される証明書を使用してエージェント手順を実行します。
手順を一時停止
手順を N 秒間一時停止します。このコマンドを使用して、Windowsにサービスの起動や停止などの非同期タスクを完了させる時間を与えます。
リブート
管理されるマシンを無条件でリブートします。まずユーザーに警告するために、このコマンドの前にユーザーの反応は「はい」コマンドを使用します。ユーザーの反応は「はい」コマンドは、マシンをリブートする前にユーザーにプロンプトします。
ロックしたファイルの名前の変更
現在使用中のファイル名を変えます。このファイルはシステムが次回リブートされたときに名前が変わります。指定するファイル名は、完全なファイルパス名です。「新しいファイル名」が空白のままだと、使用中のファイルは削除されてしまいます。このファイルは、システムがリブートされた際に削除されます。
ディレクトリパス内のロックしたファイルの名前を変更
現在使用していて、レジストリーからディレクトリパスを入手コマンドから返されたパスに位置するファイルの名前を変更します。このファイルはシステムが次回リブートされたときに名前が変わります。「新しいファイル名」が空白のままだと、使用中のファイルは削除されてしまいます。このファイルは、システムがリブートされた際に削除されます。
スケジュール手順
指定したマシンで実行する手順をスケジュールします。オプションで、手順を実行する前にこのステップの実行後に待機し、指定したマシンIDに手順を実行させる時間を指定します。マシンを指定しないと、手順はエージェント手順を実行しているマシンと同じマシンで実行されます。マシンの完全な名前、たとえばmachine.unnamed.orgと入力します。このコマンドによって、あるマシンで実行しているエージェント手順は、次のマシンでのエージェント手順の実行をスケジュールできます。このコマンドを使用して、システム手順を実行できます。手順を10レベルまでネスティングできます。
Eメール送信
Eメールを複数の受取人に送ります。Eメールのタイトルと本文を指定します。
メッセージ送信
入力したメッセージを管理されるマシンに送信します。チェックした場合、ユーザーが点滅しているエージェントシステムのトレイアイコンをクリックすると、追加のチェックボックスがメッセージを送信します。未チェックのままにすると、すぐにメッセージを送信します。
URLを送信
入力したURLを、管理されるマシンのウェブブラウザのウィンドウに表示します。チェックした場合、ユーザーが点滅しているエージェントシステムのトレイアイコンをクリックすると、追加のチェックボックスがURLを表示します。未チェックのままにすると、すぐにURLを表示します。
レジストリー値を設定/64-ビットレジストリー値を設定
データを指定したレジストリー値に書き込みます。この機能は3つのパラメータを使用します:
- フルパスを値を含むレジストリーキーへ入力 - 最後にバックスラッシュ「\」を追加して、レジストリーキーの
(デフォルト)値を指定します。そうでなければ、既存の値の名前を指定するか、新しい値を作成します。下記の画像の名前列を参照してください。(デフォルト)値の設定の例:HKEY_LOCAL_MACHINE\SOFTWARE\000Sample\ - レジストリー値に書き込むデータを入力
- データタイプの選択
REG_SZ- 文字列値。REG_BINARY- 16進フォーマットで表示される2進データ。DWORD- 32ビットに制限される2進データ。16進または10進のフォーマットで入力できます。REG_EXPAND_SZ- 変数を保持する「展開可能な」文字列。例:%SystemRoot%。REG_MULTI_SZ- 複数文字列の配列。それぞれが\0文字列によって区切られ、1つ以上の値の入力で使用。\\0を使用して\0を文字列配列値に含めます。
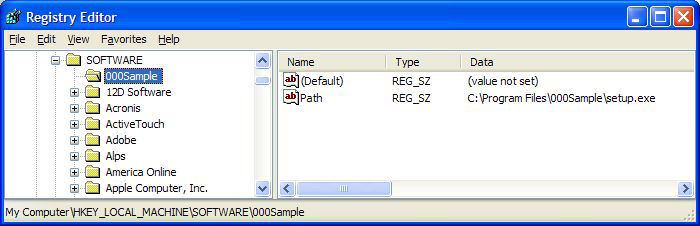
システム情報の更新
選択したシステム情報フィールドを、この手順を実行するマシンIDに指定した値で更新します。更新できるシステム情報フィールドには、agentGuid、emailAddr、Machine_GroupID、machName、およびgroupNameを除くvSystemInfoのすべての列が含まれます。vSystemInfo列の情報は、監査 > システム情報、エージェント > システムステータス、ビューの定義のフィルタ集合テーブル、および集合テーブルレポートで使用されます。システム情報フィールドは、以前に定義したエージェント手順変数を含む文字列の値を使用して更新できます。
証明書を使用
証明書を設定のマシンIDの証明書セットを使用します。このコマンドはログオンユーザーとして実行オプションを指定する 実行ファイル またはディレクトリパス内の実行ファイル シェル実行コマンドより以前の手順で使用します。また、ユーザーがログオンしていない場合、マシンからの証明書を必要とするネットワークリソースにアクセスするために使用します。なりすましユーザーを使用して、エージェント手順によって指定される証明書を使用してエージェント手順を実行します。証明書の使用を使用して、管理されるマシンによって指定される証明書を使用してエージェント手順を実行します。
注: 証明書を設定手順コマンドに空白のユーザー名が入力されると、手順実行エラーが記録されます。
注: パッチ管理 > パッチ警報によって、マシンIDの証明書がないか、無効である場合に警報するか—エージェント手順を実行します。
ディレクトリを書き込む
サブディレクトリおよびファイルを含めて、サーバーに保存される管理ファイルから選択したディレクトリを、管理されるマシンで指定したフルパス名に書き込みます。
ファイルを書き込む
サブディレクトリおよびファイルを含めて、サーバーに保存される管理ファイルから選択したディレクトリを、管理されるマシンで指定したフルパス名に書き込みます。ファイルの名前を変更したい場合は、新しいファイル名を入力します。
手順がWrite Fileコマンドを実行するたびに、エージェントはファイルをハッシュして整合性を確認して、ファイルがそこに存在するかどうかをチェックします。存在しなければ、ファイルを書き込みます。ファイルがすでに存在する場合は、手順は次のステップに移動します。ファイルを書き込むで手順を繰り返して実行し、 管理されるマシンに大量のファイルを送信し、VSAはそのファイルを一度だけダウンロードするようにできます。
注: ユーザーのマシンで環境変数が設定されている場合、受け入れられます。たとえば、パス%windir%\notepad.exeの使用はC:\windows\notepad.exeと同様です。
ディレクトリパスにファイルを書き込む
レジストリーからディレクトリパスを入手コマンドから返されるパスに指定されたファイルを書き込みます。
手順ログ入力を書き込む
提供される文字列を、このエージェント手順を実行するマシンIDのエージェント手順ログに書き込みます。
Topic 674: フィードバックを送信します。 Download a PDF of this online book from the first topic in the table of contents.