A monitor tests a specific function in a device. Most monitors are capable of collecting various statistical data for reporting purposes. When a monitor test fails consecutively a specified number of times, the monitor enters an Alarm state and executes a set of actions.
The alert status of each monitor—along with all other active monitors—is reported all the way up the navigation tree. If you are managing hundreds or thousands of monitors, this feature can quickly help you identify the individual monitor that is failing.
Alarm Status Progression
OK Status
During normal operation, when a monitor is in the OK state, a green status ![]() icon displays next to the monitor in the navigation tree. Here is what the navigation tree looks like when all monitors are in the OK state.
icon displays next to the monitor in the navigation tree. Here is what the navigation tree looks like when all monitors are in the OK state.
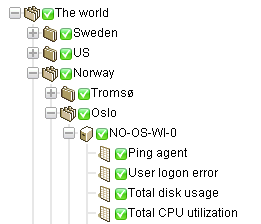
Failed Status
When a monitor fails its test, it changes to a Failed state, and an orange status ![]() icon displays next to the monitor in the navigation tree. The Failed status has precedence over the OK state. In this case the
icon displays next to the monitor in the navigation tree. The Failed status has precedence over the OK state. In this case the ![]() icon is reported all the way up the navigation tree.
icon is reported all the way up the navigation tree.
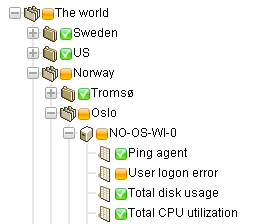
Alarm Status
When a monitor keeps failing tests, it eventually changes to an Alarm state, and a red status ![]() icon displays next to the monitor in the navigation tree. The number of failed tests required to change a monitor to the Alarm state—known as the alarm count—is set to five for most monitors. This is the default and can be changed. Since the Alarm state has precedence over the Failed state and OK state, the
icon displays next to the monitor in the navigation tree. The number of failed tests required to change a monitor to the Alarm state—known as the alarm count—is set to five for most monitors. This is the default and can be changed. Since the Alarm state has precedence over the Failed state and OK state, the ![]() icon is reported all the way up the navigation tree.
icon is reported all the way up the navigation tree.
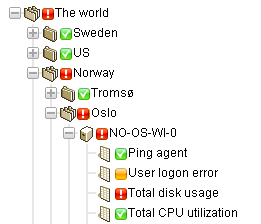
Disconnected Status
A special ![]() icon displays whenever a gateway is disconnected from the server. In this case the gateway and all lower level nodes are unable to report their data back to the server. Check the Server gateway settings page on the
icon displays whenever a gateway is disconnected from the server. In this case the gateway and all lower level nodes are unable to report their data back to the server. Check the Server gateway settings page on the  menu to ensure the gateway and server can communicate.
menu to ensure the gateway and server can communicate.
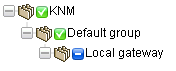
In This Section |