Install/Remove: Backup
The Install/Remove page installs or uninstalls Acronis backup and disaster recovery (BUDR) software on selected machine IDs. Each BUDR installation on a managed machine uses up one BUDR license. The number of licenses available depends on the total number of licenses purchased and allocated to each group ID using System > License Manager. BUDR licenses are purchased and allocated separately for workstations and servers.
- Backups require additional agent capability so you may be prompted to update the agent prior to installing backup.
- Backup installation requires Windows Installer v3 and up. Your system checks the results from the last audit for v3. Your system will not recognize you have installed the latest Windows Installer until after the next audit runs on that machine.
Installation Requires a Reboot
Backup can backup all volumes, including the boot volume, while in use. Backup accomplishes this through the use of a low level driver. As such, backup require a reboot to complete its installation.
- After installation completes, if a user is logged in, the systems asks the user to Reboot Now or Continue Working. If the dialog is not answered within 5 minutes, Continue Working is assumed. If no one is logged in, the system reboots immediately.
- You can avoid displaying this dialog box by clicking the Do not reboot after install checkbox.
- A Reboot Now button displays in the Install column next to a machine ID if Do not reboot after install was checked or the Reboot Now/Continue Working dialog box on the target machine timed out.
- Installing backup on a server when no one is logged in reboots the server when backup installation completes.
If Installation Fails on Windows 2003 Server
By default, Windows 2003 Server warns before installing any low level drivers. To date, Microsoft only signs their own low level drivers. Acronis can only deliver an unsigned driver as part of their backup system. To successfully install on a 2003 server, you must do one of the following:
- Click Yes when asked if it is OK to install the unsigned driver. If this dialog box gets no response in two minutes, then Windows assumes No and blocks the installation.
- Prior to installation, set the Local Group Policy to Silently Succeed for Devices: Unsigned driver installation (see below).
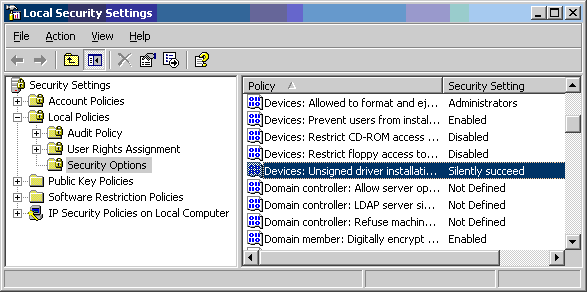
Install/Reinstall
Click Install/Reinstall to install or reinstall backup software on selected machine IDs using the options previously selected.
Date/Time
Enter the year, month, day, hour, and minute to schedule this task.
Cancel
Click Cancel to cancel execution of this task on selected managed machines.
Verify Install
Click Verify Install to confirm the backup software is installed on selected machine IDs. Use this if you suspect someone removed the backup software on managed machines.
Copy backup settings from select machine ID
Click this link to copy the backup configuration and schedules from an existing machine to all selected machines.
Warn if installer pushes from server
If checked, a warning message displays if the backup file is installed from the KServer. The backup install file is over 100MB. Avoid file transfer from the KServer to each machine in a LAN using Patch Management > File Source. Select the File share located on option. Once set, the KServer writes a single copy to the LAN file share. The backup installation runs from that location for all managed machines on that LAN.
Remove
Click Remove to uninstall the backup software from selected machine IDs. A reboot on the machine is required to remove the low level driver and complete the uninstall.
Stagger by
You can distribute the load on your network by staggering this task. If you set this parameter to 5 minutes, then the task on each machine ID is staggered by 5 minutes. For example, machine 1 runs at 10:00, machine 2 runs at 10:05, machine 3 runs at 10:10, ...
Skip if Machine Offline
Check to perform this task only at the scheduled time, within a 15 minute window. If the machine is offline, skip and run the next scheduled period and time. Uncheck to perform this task as soon as the machine connects after the scheduled time.
Do not reboot after install
If checked, selected machine IDs are not rebooted after the backup software is installed.
Select All/Unselect All
Click the Select All link to check all rows on the page. Click the Unselect All link to uncheck all rows on the page.
Check-in status
These icons indicate the agent check-in status of each managed machine:
![]() Agent has checked in
Agent has checked in
![]() Agent has checked in and user is logged on. Tool tip lists the logon name.
Agent has checked in and user is logged on. Tool tip lists the logon name.
![]() Agent has not recently checked in
Agent has not recently checked in
![]() Agent has never checked in
Agent has never checked in
![]() Online but waiting for first audit to complete
Online but waiting for first audit to complete
![]() The agent is online but remote control is disabled
The agent is online but remote control is disabled
![]() The agent has been suspended
The agent has been suspended
Machine.Group ID
The list of Machine ID.Group IDs displayed is based on the Machine ID / Group ID filter and the machine groups the administrator is authorized to see using System > Group Access.
Installed
This column displays the status of installed software on selected machines:
- Awaiting reboot. A Reboot Now button displays in the Install column next to a machine ID if Do not reboot after install was checked or the Reboot Now/Continue Working dialog box on the target machine timed out.
- Backup does not support Vista at this time.
- Failed to install – unsigned driver installation policy may have blocked install
- Failed to install
- Install pending
- Remove pending
- Remove pending
- Reset Policy pending
- The date and time the backup software successfully installed
- Unsigned driver policy reset
- Update Agent required to support backup
- Verify failed
- Window v3 installer and up required
Version
Displays the version of Acronis backup software installed on the managed machine. If a new version is available, also displays Update Available. Latest at the top of the column displays the latest version of backup software available.
Verify
Displays one of the following:
- The date and time the backup software was verified as installed on the machine ID.
Verify pending- Displays with a Cancel button.Not Verified- Displays with a Verify button.
Type
The type of machine the backup software is installed on:
- Workstation
- Server
Topic 2139: Send Feedback. Download a PDF of this online book from the first topic in the table of contents.