Schedule Volumes
The Schedule Volumes page schedules the backup of volumes for selected machine IDs. The list of machine IDs you can select depends on the Machine ID / Group ID / Organization ID filter. To display on this page, machine IDs must have backup software installed on the managed machine using the Backup > Install/Remove page.
Note: If a network connection is dropped, the system retries for up to 10 seconds before giving up.
Volume Backups vs Folder Backups
When you perform a backup using Schedule Folders, only the data, along with the folder tree, is compressed and stored.
Backing up disks and partitions is performed in a different way: Schedule Volumes stores a sector-by-sector snapshot of the disk, which includes the operating system, registry, drivers, software applications and data files, as well as system areas hidden from the user. This procedure is called creating a disk image, and the resulting backup archive is often called a disk/partition image.
Only those hard disk parts that contain data are stored. Further, it does not back up swap file information. This reduces image size and speeds up image creation and restoration.
You can backup individual drive letters (partitions) or entire disk drives.
A partition image includes all files and folders independent of their attributes (including hidden and system files), boot record, FAT (file allocation table), root and the zero track of the hard disk with master boot record (MBR).
A disk image includes images of all disk partitions as well as the zero track with master boot record (MBR). To ensure recovery from complete disk failure, you should backup entire disk drives. Only by backing up entire disks will you capture hidden recovery partitions that may have been installed by your PC system vendor.
Full Backups, Incremental and Differential Backups
Full backups take significant time to complete compared with incremental or differential backups. To save time and disk space, schedule full backups to run less frequently than incremental or differential backups. Typically full backups are scheduled once per week or once per month, while incremental or differential backups run daily. All files required for a full backup, including all incremental or differential backups, are saved together in a backup set. You may save any number of full backup sets you wish.
Synthetic Backups
A synthetic full backup is created by consolidating existing incremental or differential backups with the previous full backup image. This is sometimes called an 'Incremental Forever Backup'. Unlike traditional full backups, synthetic full backups are not transferred from the local server to the offsite server. Instead, after the first full backup is transferred, only the incremental or differential files are transferred to the offsite server. A synthetic backup component on the offsite server recreates the next full synthetic backup in parallel with the local server. This eliminates the need to transfer full backups between the local server and offsite server. With synthetic backups, bandwidth requirements for transferring full backups are eliminated, but the offsite server's access to its own file server may need to be enhanced to handle the processing of its synthetic backups.
Configuring synthetic backups involves the following steps:
Note: The first three steps are required even if synthetic backups are not enabled on the offsite server.
- Install an agent on a local server. Typically the backup image locations of machine IDs being backed up point to the local server.
- Install an agent on the offsite server.
- Define a machine ID as an offsite server using Backup > Offsite Servers.
Note: You do not have to install the backup client to a local server or an offsite server.
- Click the Schedule Install hyperlink on the Backup > Offsite Servers page for the machine ID you want to schedule synthetic support on. A dialog box displays. Schedule the installation of synthetic support components to the offsite server.
- Schedule volume backups for machine IDs, ensure the Synthetic Full checkbox is checked. These are machine IDs that store backups on local servers that transfer backups to the offsite server you defined above.
Dynamic Disk Backups
Dynamic storage involves dividing a physical disk into multiple volumes or combining a physical disk with other physical disks to form volumes that are greater in size than any one physical disk. A traditional disk volume is called a "basic" disk volume. BUDR supports the following basic and dynamic backup and restore combinations:
- backup basic disks
- backup dynamic disks
- restore basic volumes to basic disks
- restore basic volumes to dynamic disks
- restore dynamic volumes to basic disks
- restore dynamic volumes to dynamic disks
Note: While Universal Restore supports restoration of dynamic disks to similar hardware, it does not support restoration of dynamics disks to different hardware platforms that require new drivers. To restore to different hardware platforms, you must restore the dynamic disk backup to a basic disk.
Backup Folder Structure
Separate Image Location paths may be specified for volume and folder backups. Volume backups and folder backups are saved as full backup sets. Each backup set gets its own folder. Backup files have a '*.tib extension.
Backup folders are organized by the GUID used to uniquely identify each machine ID. By using the GUID instead of the machine ID, renaming the machine ID or assigning the machine ID to a different group does not prevent the backup files from becoming unavailable.
Two extra, empty, folders in the same backup image location folder identify the machine ID associated with each GUID. For instance, if you have a machine ID named jsmith.acme and its GUID is 62920626366405331352156351 then folders might be organized as follows in the image location folder:
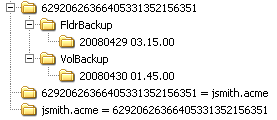
The first folder contains the backups. The second empty folder identifies the machine ID for a GUID. The third empty folder identifies the GUID for a machine ID. If you have backups for many machine IDs all stored in the same image location folder, you can use either of the two empty cross-reference folders to identify the appropriate GUID backup folder, either by machine ID or by GUID.
Backing Up the KServer
Do not attempt to backup the KServer using BUDR while the KServer is running, even if VSS is enabled. Doing so can cause problems when the VSA attempts to write information about the backup to a database that is being backed up. KServer data is backed up automatically each time a database maintenance cycle is run. Database maintenance cycle frequency is set using the Run database backup / maintenance every <N> Days @ <Time> option in System > Server Management > Configure. You can use Schedule Folders to backup the folder containing the Kaseya database backup files.
For maximum flexibility and resiliency when using BUDR backups of Kaseya-related files, Kaseya recommends that you configure a Folder Backup to back up the following folders on your Kaseya server in addition to any other backups that you run on the server:
C:\Kaseya\UserProfiles
C:\Kaseya\WebPages\ManagedFiles
C:\Kaseya\WebPages\banner\default\images\new
C:\Kaseya\WebPages\compact\default\images\new
C:\Kaseya\WebPages\themes\default\images\new
C:\Kaseya\WebPages\Access
Note: Change C:\Kaseya above to the appropriate install directory, if you did not install the KServer to the default install directory.
See the knowledge base article http://kb.kaseya.com/article.asp?p=11855&article=270436 for details.
Confirm that the Schedule Folders schedule does not coincide with the Kaseya database backup configured on the System > Server Management > Configure page, and that the folder you have configured as the Backup folder on KServer is included in folders in the Folder Backup.
You should not attempt to stop the SQL services or Kaseya Server services while running any BUDR backup of your Kaseya server, as Kaseya requires write access to the SQL database in order to update the backup results.
Schedule Full
Click Schedule Full to schedule a new full backup of selected machine IDs using the backup options previously selected. Backup options set using the four Apply buttons are applied to selected machine IDs when Schedule Full is clicked.
Note: Backups can consume significant network bandwidth. To prevent congesting the network during normal business hours, schedule backups to run at off hours.
Date/Time
Enter the year, month, day, hour, and minute to schedule this task.
Cancel
Click Cancel to clear pending backups for selected machine IDs, including backup options set using the four Apply buttons.
Backup Now
Click Backup Now button to start a full backup if no backups exist. Otherwise, clicking Backup Now creates an incremental or differential backup.
Stagger by
You can distribute the load on your network by staggering this task. If you set this parameter to 5 minutes, then the task on each machine ID is staggered by 5 minutes. For example, machine 1 runs at 10:00, machine 2 runs at 10:05, machine 3 runs at 10:10, ...
Skip if Machine Offline
Check to perform this task only at the scheduled time, within a 15 minute window. If the machine is offline, skip and run the next scheduled period and time. Uncheck to perform this task as soon as the machine connects after the scheduled time.
Backup Set Type
Select the type of backup set to schedule:
- Incremental
 - Captures only the files that have changed since the previous full or incremental backup. Restoring from an incremental backup requires all previous incremental image file plus the original full backup. Do not remove files from the full backup set directory.
- Captures only the files that have changed since the previous full or incremental backup. Restoring from an incremental backup requires all previous incremental image file plus the original full backup. Do not remove files from the full backup set directory.Warning: Incremental backups detect changes at the sector level. If you defragment your hard disk, a large number of disk sectors will move and appear to change. This results in a large incremental backup file. This is perfectly normal for a sector level backup system.
- Last Differential
 - Captures all changes to the target system since the last full backup. To save disk space, only the latest differential backup is saved with each full backup set. Select Last Differential to minimize backup storage requirements.
- Captures all changes to the target system since the last full backup. To save disk space, only the latest differential backup is saved with each full backup set. Select Last Differential to minimize backup storage requirements. - All Differentials
 - Captures all changes to the target system since the last full backup. Saves all differential backups in addition to the last differential backup.
- Captures all changes to the target system since the last full backup. Saves all differential backups in addition to the last differential backup.
Click Apply to apply these settings to selected machine IDs without changing the backup schedule.
Every <N> Periods
Incremental and differential backups are always performed as a recurring task. Enter the number of times to run this task each time period. Click Apply to apply these settings to selected machine IDs. Enter 0 to disable the scheduling of incremental or differential backups.
Apply Full Every <N> Periods
Full backups are always performed as a recurring task. Enter the number of times to run this task each time period. Click Apply to apply these settings to selected machine IDs.
Save last <N> backup sets
Specify the number of full backup sets to keep. A backup set is a full backup plus all incremental backups or differential backups referencing that full backup. Starting a new full backup creates a new full backup set. So, entering 3 here maintains the current full backup, plus that last two full backup sets. Click Apply to apply these settings to selected machine IDs without changing the backup schedule.
Synthetic Full
If checked, creates a new full backup by consolidating existing incremental or differential backups with the previous base full backup image.
Delete before running backup
If checked, the system deletes any backups sets not being saved using Save last <N> backup sets before creating a new backup set. If blank, backup sets scheduled for deletion are deleted only after the new backup set is successfully created.
Verify Backup
If checked, verifies each backup image immediately after each full, incremental, or differential backup completes. Verify takes the same amount of time as the original backup to complete. Only verify in situations where you question the integrity of the network connection to the backup file location. You do not generally need to use this option. Use the Verify Images function to spot check backup files at any time. Click Apply to apply these settings to selected machine IDs without changing the backup schedule.
Enable VSS Support
Enables Volume Shadow Service (VSS) on 2003 servers. VSS ensures completion of all transactions before the backup process starts. Click Apply to apply these settings to selected machine IDs without changing the backup schedule.
Select All/Unselect All
Click the Select All link to check all rows on the page. Click the Unselect All link to uncheck all rows on the page.
Check-in status
These icons indicate the agent check-in status of each managed machine:
![]() Online but waiting for first audit to complete
Online but waiting for first audit to complete
![]() Agent online
Agent online
![]() Agent online and user currently logged on. Icon displays a tool tip showing the logon name.
Agent online and user currently logged on. Icon displays a tool tip showing the logon name.
![]() Agent online and user currently logged on, but user not active for 10 minutes
Agent online and user currently logged on, but user not active for 10 minutes
![]() Agent is currently offline
Agent is currently offline
![]() Agent has never checked in
Agent has never checked in
![]() Agent is online but remote control has been disabled
Agent is online but remote control has been disabled
![]() The agent has been suspended
The agent has been suspended
Note: Different icon images display when this addon module is installed in a 5.x VSA. The Remote Control > Control Machine page displays a legend of the specific icons your VSA system is using.
Machine.Group ID
The list of Machine ID.Group IDs.Organization IDs displayed is based on the Machine ID / Group ID / Organization ID filter and the machine groups the user is authorized to see using System > User Security > Scopes.
Disks
The list of local hard drive disks available on a machine. Check a disk number to include it in a volume backup. Backup an entire disk to insure any hidden partitions that may have been installed by your PC vendor are also backed up. These hidden partitions may be required to boot your system in the event of a restore.
Sets
The number of backup sets maintained at any one time.
Inc / Diff
The type of backup set maintained:
![]() - Incremental
- Incremental
![]() - Differential
- Differential
![]() - All differential
- All differential
![]() - Synthetic full
- Synthetic full
Last Backup
The last time a backup was performed.
Partitions
The list of available drive letter partitions available on a machine. Check a driver letter to include it in a volume backup.
Next Backup
The next scheduled backup. Pending timestamps display as red text with yellow highlight.
Period (full)
The scheduled interval between full backups.
Period (inc)
The scheduled interval between incremental or differential backups.
Verify VSS
If checked, Volume Shadow Service (VSS) is enabled when performing a backup.
Topic 1197: Send Feedback. Download a PDF of this online book from the first topic in the table of contents.