Integrating QuickBooks Desktop
You can integrate Service Billing and QuickBooks Desktop 2003 or later using QuickBooks Web Connector 2.x.
QuickBooks Web Connector polls Service Billing periodically, so changes in Service Billing do not display in QuickBooks Desktop for as long as one polling interval. Typically the polling interval is set to one minute. Service Billing can also be polled on demand from within QuickBooks Web Connector.
Note: Quickbooks customer address records are only updated in Quickbooks when a new Service Billing customer record is created. From then on, customer address information must be maintained separately in both systems.
There are three main software components to configure when integrating Service Billing and QuickBooks Desktop.
- Configuring HTTPS Access to the VSA Server
- Configuring Service Billing for QuickBooks Web Connector Access
- Configuring and Running QuickBooks Web Connector
Configuring HTTPS Access to the VSA Server
QuickBooks Web Connector requires HTTPS to connect to any server, including the VSA. If you haven't done so already, configure your VSA server for HTTPS access.
Configuring Service Billing for QuickBooks Web Connector Access
- Display the Service Billing > Accounting Integration > Configuration page.
- Select Edit to display the Edit Account Integration dialog. Enter the following information.
- Accounting Vendor - Select
QuickBooks. - Connection Type - Select
Desktop (QBWC). - User Name - This is automatically assigned.
- Password - Enter any password you like. Remember this password for future reference. This same password will be entered in the QuickBooks Web Connector application.
- Confirm Password - Same as you entered in the Password field.
- Company File Path - Enter the fully qualified path to your QuickBooks Desktop company
QBWfile. This is a local path on the system hosting your QuickBooks Desktop application.
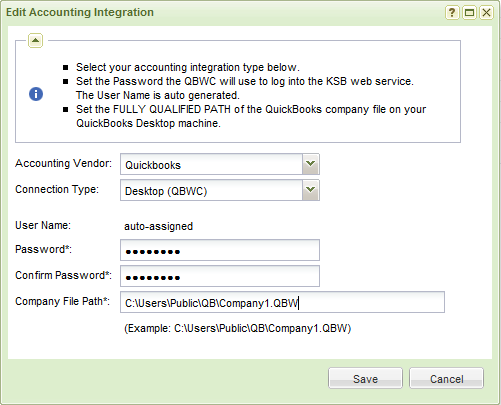
- Accounting Vendor - Select
- Click Save. A
QuickBooks QWC Filehyperlink displays at the bottom of the Configuration page.Note: If you do not see the
QuickBooks QWC Filelink on the Service Billing > Configuration page after saving your connection information, try refreshing the page.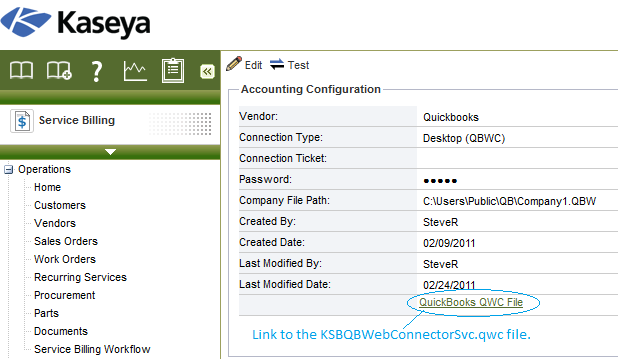
- Click the
QuickBooks QWC Filelink to save theKSBQBWebConnectorSvc.qwcfile. - Inspect the
AppURLandAppSupportelements of theKSBQBWebConnectorSvc.qwcfile inNotepad.exeto ensure the URLs they contain are fully qualified. For example, if the domain information is missing from the URLs in these elements, edit the URLs to include this information. - Copy the
KSBQBWebConnectorSvc.qwcfile to a network location that can be accessed by your QuickBooks Desktop system.
Configuring and Running QuickBooks Web Connector
- Download QuickBooks Web Connector.
- Install the QuickBooks Web Connector on your QuickBooks Desktop system. QuickBooks Desktop must be version 2.x or later.
- Start QuickBooks Desktop, using the same company
QBWfile you entered on the Service Billing Configuration page. - Run QuickBooks Web Connector.
- In QuickBooks Web Connector, click the Add an application button. Browse and select the
KSBQBWebConnectorSvc.qwcfile you created earlier in Service Billing and click Open. - An Authorize New Web Service dialog displays, asking you to confirm the connection.
- Select OK.
- A QuickBooks - Application Certificate dialog displays, asking what access you want to give the application.
- Select Yes, always; allow access even if QuickBooks is not running.
- Click Continue.
- In the confirmation dialog, select Done.
- A new row called
KSB QBWebConnector Servicenow displays in the main window of QuickBooks Web Connector.- Select the checkbox in the far left column.
- Click inside the Password textbox. Enter the same password you entered in the Service Billing > Configuration page.
- Click the tab key to exit the edit box. When it asks you to save the password, click Yes.
- Test the configuration by clicking the Update Selected button.
- When the update has finished, the
Last resultmessage in the Status column should displayKaseya QBWC Service Completedin green.
- When the update has finished, the
- Ensure the checkbox in the Auto-Run column is checked.
- Ensure the number in the Every_Min column is
1.Note: Kaseya recommends you do not change these last two settings. If Auto-Run is not selected, QuickBooks Web Connector will not automatically poll Service Billing. If the value in Every_Min is too high, your QuickBooks data will not be synchronized with your Service Billing data.
Warning: The QuickBooks Web Connector application is not a service. You must leave the application running to process data from Service Billing. You can click the Hide button so that QuickBooks Web Connector does not display on the desktop. If you reboot the QuickBooks computer, restart QuickBooks Web Connector.
Note: You do not need to leave QuickBooks Desktop running. QuickBooks Web Connector starts QuickBooks Desktop in the background each time it runs.
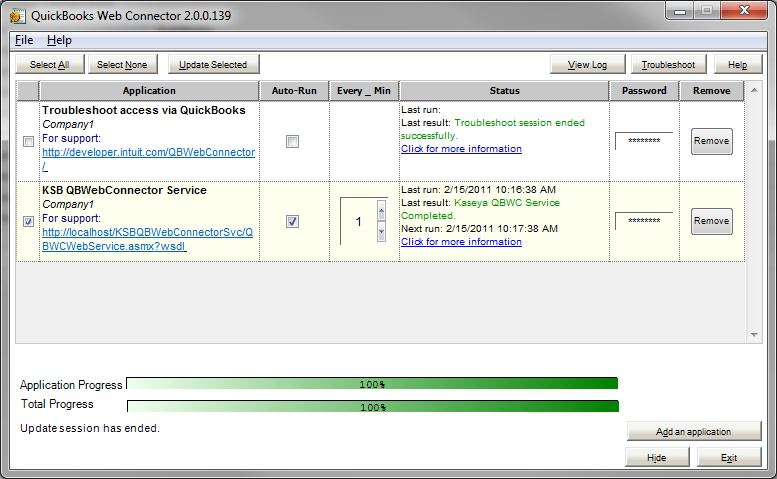
Troubleshooting
See KSB Quickbooks Desktop Integration Troubleshooting.
Daily Cleanup
Service Billing performs a set of automated activities, usually scheduled once a day. This schedule is set using the Configure >Application Settings > Schedule tab. Scheduled activities include looking at the QWBCJobs queue, and deleting jobs that are at stage Complete or Processed, and more than a certain number of days old. By default the number of days old is 7.
Alerts
The Service Billing > Home page includes an Alerts dashlet. An alert displays in this dashlet if the QBWCJobs queue has been in the Pending stage for longer than a specified number of hours. The default is 24 hours. The alert notifies you that your QuickBooks Web Connector application on your QuickBooks computer is not processing jobs. For example, the QuickBooks Web Connector could not be running or have a configuration problem. If the QuickBooks Web Connector application is running, look at the KSB QBWebConnector Service row of information. The Status column may show errors in red, which can provide information about the problem. The View Log button may also contain helpful information.
Topic 8031: Send Feedback. Download a PDF of this online book from the first topic in the table of contents. Print this topic.