Live Connect
De pagina Live Connect wordt weergegeven door naast een willekeurig computer-ID in de VSA op een willekeurig check-inpictogram te klikken, bijvoorbeeld ![]() .
.
Met Live Connect kunt u uitsluitend voor één beheerde computer taken en functies uit te voeren.
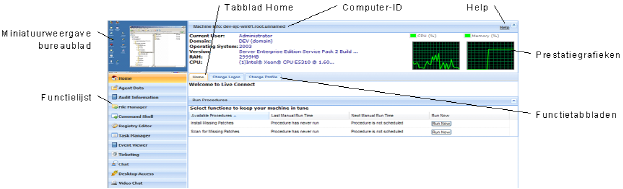
Opmerking: De eerste keer dat Live Connect van een computer wordt gestart, vraagt het om verschillende browser-invoegtoepassingen te installeren.
Koptekst venster
Basisinformatie over de beheerde computer wordt bovenin het venster van Live Connect weergegeven.
- Miniatuurweergave - Het bureaublad van de huidig aangemelde gebruiker wordt in miniatuurweergave weergegeven als op de computer een gebruiker is aangemeld.
- Computerinfo - Neem basisinformatie over de beheerde computer in een lijst op.
- Prestatiegrafieken - Toont voor de beheerde computer prestatiegrafieken voor CPU % em Geheugen %.
Menu-opties
Een menu van eigendomsblad met tabbladen biedt toegang to verschillende informatiecategorieën over betreffende de beheerde computer.
- Home - Het tabblad Home is het eerste tabblad dat wordt weergegeven als het venster Live Connect wordt geopend.
- Home - Meestal geeft het tabblad Home een welkomstbericht en de URL-pagina van de agent-serviceprovider weer. De sectie Procedures activeren van het tabblad Home geeft de gebruiker van Live Connect de mogelijkheid om onmiddellijk op de beheerde computer procedures te activeren. Op het tabblad Home kan, als dit door de serviceprovider wordt aangegeven, de sectie Koppelingen aanpassen worden weergegeven om koppelingen aan bijkomende hulpbronnen aan te bieden. Wanneer aangegeven door de serviceprovider, zijn meerdere aangepaste tabbladen voor Home mogelijk, waarvan elk met een unieke naam.
- Aanmelding wijzigen - Wijzigt de externe gebruikersnaam en wachtwoord voor aanmelding op deze beheerde computer. Als door de serviceprovider Toegang bureaublad is ingeschakeld, maken deze aanmeldingsopties het voor een gebruiker mogelijk om toegang te nemen tot het venster Live Connect van één andere computer naar deze beheerde computer, waarbij het een externe sessie voor het bureaublad met de beheerde computer initieert. Voer dezelfde URL in als die voor aanmelding naar VSA wordt gebruikt. Voer daarna de gebruikersnaam en het wachtwoord voor Live Connect in dit tabblad wordt aangegeven. Door op deze manier van een andere computer toegang te nemen van een afstand tot Live Connect heet Portaaltoegang. Aanmeldingsopties voor Portaaltoegang kan ook binnen de VSA met Agent > Portaaltoegang worden onderhouden.
- Profiel wijzigen - Wijzigt de contactinformatie voor deze beheerde computer. Deze informatie vult een ticket met contactinformatie als Live Connect wordt gebruikt om een ticket te maken. Deze informatie kan ook met Agent > Profiel bewerken worden onderhouden.
- Agentgegevens - Geeft de volgende tabbladen weer:
- Procedures in behandeling - Geeft een weergave en plant agentprocedures in behandeling voor een beheerde computer en de agent-procedurehistorie voor die computer. Omvat de uitvoering van datum/tijd, status en gebruiker die de procedure heeft gepland.
- Klik op de knop Een andere procedure plannen om een procedure te plannen die nog niet in behandeling is. Zodra geselecteerd en gepland, wordt de procedure onderaan de sectie Procedures in behandeling weergegeven.
- Klik op de knop Plannen om een geselecteerde procedure te plannen om in de toekomst of op terugkerende basis te werken.
- Klik op de knop Nu activeren om onmiddellijk eenmaal een geselecteerde procedure te activeren.
- Klik op de knop Annuleren om een willekeurig geselecteerde procedure in afwachting te annuleren.
- Agentenlogboeken - Toont de logboeken die voor een computer beschikbaar zijn. Alarmlogboek, Actielogboek controleren, Agentenlogboek, Configuratiewijzigingen, Netwerkstatistieken, Gebeurtenissenlogboek, Agentprocedurelogboek, Logboek beheer op afstand, Logboek Controle.
- Patch-status - Geeft
OntbrekendeenWachtendeMicrosoft patches en geplande ontbrekende patches weer. Als een computer tot een patch-beleid behoort kunnen ontbrekende patches verder worden geïdentificeerd alsGeweigerd (Goedkeuring aangevraagd). De gebruiker kan het geweigerde patch-beleid handmatig opheffen door de patch te plannen.- Klik op de knop Plannen om een geselecteerde ontbrekende patch te plannen.
- Klik op de knop Annuleren om een willekeurige patch in afwachting te annuleren.
- Klik op de koppeling Historie tonen om de historie van patches weer te geven die op de beheerde computer zijn geïnstalleerd.
- Agentinstellingen - Geeft informatie over de agent op de beheerde computer weer:
- Agentversie
- Laatste check-in
- Laatste herstart
- Eerste check-in
- Lidmaatschap patch-beleid - Gedefinieerd met Patch-beheer > Lidmaatschap: Patch-beleid
- Definitieverzamelingen weergeven - Gedefinieerd met de optie Alleen geselecteerde computer-ID's weergeven in Definties weergeven.
- Werkmap - Kan ook met Agent > Werkmap worden gedefinieerd.
- Controle inchecken - Kan ook met Agent > Controle inchecken worden gedefinieerd.
- Profiel bewerken - Kan ook met Agent > Profiel bewerken worden gedefinieerd.
- Agent-logboeken en profielen - Kan ook met Agent > Logboekenhistorie worden gedefinieerd.
- Documenten - Bevat een lijst van documenten die voor een beheerde computer naar de KServer zijn geüpload. U kunt bijkomende documenten uploaden. Biedt dezelfde functionaliteit als Audit > Documenten.
- Bestand ophalen - Neemt toegang tot bestanden die eerder van een beheerde computer zijn geüpload. Klik op de koppeling onder een bestand om het bestand weer te geven of om het te activeren. Biedt dezelfde functionaliteiten als Agent-procedures > Bestanden ophalen.
- Procedures in behandeling - Geeft een weergave en plant agentprocedures in behandeling voor een beheerde computer en de agent-procedurehistorie voor die computer. Omvat de uitvoering van datum/tijd, status en gebruiker die de procedure heeft gepland.
- Audit-informatie - Informatietabbladen omvatten: Computerinfo, Geïnstallaeerde toepassingen, Systeeminfo, Schijfvolumes, PCI & schijf-hardware en Printers. Geeft op basis van uw Laatste audit audit-informatie. U kunt met het tabblad Computerinfo onmiddellijk een audit uitvoeren.
- Bestandsmanager - Geeft twee bestandsmanager weer; één voor uw lokale computer en één voor de beheerde computer. Met de bovenste panelen kunt u alleen het volgende:
- Mappen maken, bestanden of mappen verwijderen, vernieuwen of hernoemen met een willekeurige bestandsbeheerder.
- U kunt bestanden verplaatsen binnen dezelfde bestandsbeheerder door slepen en neerzetten te gebruiken.
- U kunt bestanden kopiëren tussen bestandsbeheerder door slepen en neerzetten te gebruiken.
- Opdracht-shell - Opent een opdracht-shell op de beheerde computer. Standaard naar de map
c:\windows\system32. - Register-editor - Geeft het register van het beheerde computer-ID weer. U kunt codes en waarden maken, hernoemen, vernieuwen of verwijderen en de gegevens voor waarden instellen.
- Taakbeheer - toont een lijst gegevens voor Windows taakbeheer voor de beheerde computer. U kunt Processen stoppen of van prioriteit voorzien, Services stoppen en starten, voor elk proces typische Prestatie-benchmarks controleren, gecategoriseerd volgens CPU, schijf, netwerk en geheugen, sessiegegevens Gebruikers beoordelen, Herstarten, de beheerde computer uitschakelen, of sessies op de beheerde computer afmelden en op de beheerd computer Gebruikers en groepen weergeven.
- Gebeurtenissen-viewer - geeft volgens type gebeurtenissenlogboek gebeurtenisgegevens weer die op de beheerde computer zijn opgeslagen.
- Tickets - Geeft tickets weer en maakt tickets voor de beheerde computer. Geeft, afhankelijk van welke module is geactiveerd, tickets weer en maakt tickets voor de tickets van de module Tickets of tickets an artikelen van de kennisbasis voor de module Service Desk.
Opmerking: Een service desk moet lid zijn van het bereik
Anoniemom Service Desk-tickets in een sessie van een computergebruiker voor Portaaltoegang van Live Connect op weer te geven. - Chat - initieert een chatsessie met de huidig aangemelde gebruiker van de beheerde computer. U kunt andere VSA-gebruikers uitnodigen om aan uw chatsessie mee te doen. Zie Afstandsbediening > Chat voor meer informatie.
- Toegang bureaublad - initieert een externe bureaubladsessie met de beheerde computer.
- Video-chat - als een computergebruiker op een beheerde computer is aangemeld, dan kan een VSA-gebruiker Live Connect gebruiken om met die aangemelde computergebruiker een sessie voor audio/video-chat te initiëren. De sessie kan voor één of beide computers alleen audio zijn als op één of beide computers geen video wordt ondersteund.
- Video-chat met de computergebruiker - klik op de knop Oproepen om de sessie voor video-chat te initiëren. De computergebruiker krijgt een browserwindow of browser-tabblad op hun computer te zien waarmee zij uw videobeeld en hun eigen videobeeld kunnen zien als zij op een computer een webcam hebben geïnstalleerd.
- Video-chat met iedereen - klik op de knop URL verbinden. Dit kopieert een URL naar uw klembord. Kopieer het URL-adres in een e-mail of programma voor tekstberichten en stuur het naar een willekeurig iemand. Als die URL in ee browser wordt ingevoerd, kan die persoon een video-chat met u uitvoeren. Video-chat vereist niet dat de persoon die de chat-uitnodiging ontvangt een beheerde computer is.
- Bevestiging video-chat - de Adobe Flash Player die gebruikt om de audio/video-stream te verzenden, vereist dat elke gebruiker op de knop "Toestaan" drukt om van hun kant met de video-chat door te gaan.
- Audio/video-besturingselementen - ga met de muis over een videobeeld in het chat-venster om audio/video-besturingselementen weer te geven.
- Tekst-chat - u kunt gelijktijdig met hetzelfde venster tekst-chat en video-chat uitvoeren.
Bijkomende notities
- Toegang tot specifieke functies voor Live Connect is afhankelijk van toegangsrechten in Systeem > Gebruikersrollen en Computerrollen.
- Alle menu-opties van Live Connect worden ingeschakeld als de computer met Live Connect wordt verbonden. Alleen Home, Audit-informatie, Agentgegevens en Tickets zijn ingeschakeld als de computer van Live Connect is verwijderd.
- U kunt de pagina Home Live Connect met Systeem > Aanpassen aanpassen: Live Connect.
- Gegevens van Gebeurtenissen-viewer zijn niet afhankelijk van Agent > Instellingen gebeurtenissenlogboek.
Onderwerp 4796: Stuur feedback. Download van dit online boek een PDF van het eerste onderwerp in de inhoudstabel.