Live Connect
可以按一下任意簽入圖示 (例如 VSA 中任意電腦 ID 旁的![]() ) 顯示「Live Connect」頁面。
) 顯示「Live Connect」頁面。
使用 Live Connect 可單獨為一台受管電腦執行任務和功能。
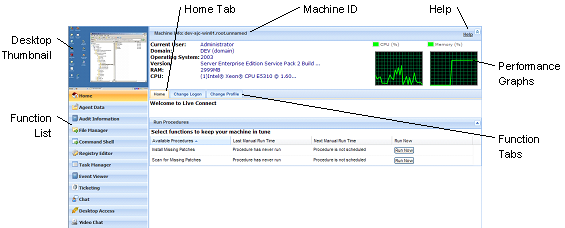
Note: 當 Live Connect 第一次從任何電腦上啟動時,它會要求安裝幾個瀏覽器外掛程式。
視窗標題
有關受管電腦的基本資訊顯示在「Live Connect」視窗的頂部。
- 縮圖檢視 - 如果使用者已登入電腦,目前登入使用者的桌面將以縮圖檢視顯示。
- 電腦資訊 - 列出了有關受管電腦的基本資訊。
- 效能圖形 - 顯示了受管電腦的 CPU % 和記憶體 % 效能圖形。
選單選項
標籤屬性表選單提供了對有關受管電腦多類資訊的存取。
- 首頁 - 「首頁」標籤是「Live Connect」視窗打開時顯示的第一個標籤。
- 首頁 - 「首頁」標籤通常顯示歡迎訊息和代理服務提供商的 URL 頁面。「首頁」標籤的「執行程序」部分使 Live Connect 使用者可以立即在受管電腦上執行代理程序。如果服務提供商指定,「自訂連結」部分可能顯示在「首頁」標籤中,同時提供其他資源的連結。如果服務提供商指定,可以有多個自訂的「首頁」標籤,每個都有唯一名稱。
- 變更登入 - 變更此受管電腦的遠端登入使用者名稱和密碼。如果服務提供商啟用了「桌面存取」,這些登入選項使使用者可以從任意其他電腦存取此受管電腦的「Live Connect」視窗,包括啟動與受管電腦的遠端桌面會話。輸入用於登入 VSA 的同一個 URL。然後在此標籤中輸入指定的「Live Connect」使用者名稱和密碼。使用此方式從其他電腦遠端存取「Live Connect」稱為「入口存取」。「入口存取」登入選項還可以在 VSA 內使用「代理」>「入口存取」維護。
- 變更設定檔 - 變更此受管電腦的聯絡人資訊。將「Live Connect」用做建立工單時,此資訊將使用聯絡人資訊生成工單。還可以使用「代理」>「編輯設定檔」維護此資訊。
- 代理資料 - 將顯示以下標籤:
- 等待程序 - 顯示並計劃受管電腦的等待代理程序以及該電腦代理程序歷史記錄,包括執行日期/時間、狀態和計劃程序的使用者。
- 按一下「計劃其他程序」按鈕可以計劃尚未等待的程序。選定並計劃後,程序會顯示在「等待程序」區段的底部。
- 按一下「計劃」按鈕以計劃未來要執行或要迴圈執行的選定程序。
- 按一下「立即執行」按鈕以立即執行選定程序。
- 按一下「取消」按鈕以取消任意選定的等待程序。
- 代理日誌 - 顯示電腦的可用日誌:警報日誌、監控動作日誌、代理日誌、配置變更、網路統計、事件日誌、代理程式日誌、遠端控制日誌、日誌監控。
- 補丁狀態 - 顯示
缺少和等待的 Microsoft 補丁並計劃缺少的補丁。如果電腦屬於補丁策略,則缺少的補丁可能進一步被標識為「已拒絕 (等待核准)」。使用者可以計劃補丁而手動覆蓋已拒絕的補丁策略。- 按一下「計劃」按鈕以計劃選定的缺少補丁。
- 按一下「取消」按鈕以取消選定的等待補丁。
- 按一下「顯示歷史」連結以顯示安裝在受管電腦上的補丁歷史。
- 代理設定 - 顯示有關受管電腦上代理的資訊:
- 代理版本
- 上次簽入
- 上次重新啟動
- 首次簽入
- 補丁策略成員資格 - 使用「補丁管理」>「成員資格:補丁策略」進行定義
- 檢視定義收集 - 使用「檢視定義」中的「僅顯示選定的電腦 ID」選項進行定義。
- 工作目錄 - 還可以使用「代理」>「工作目錄」定義。
- 簽入控制 - 還可以使用「代理」>「簽入控制」定義。
- 編輯設定檔 - 還可以使用「代理」>「編輯設定檔」定義。
- 「代理日誌」和「設定檔」 - 還可以使用「代理」>「日誌歷史記錄」定義。
- 文件 - 為受管電腦列出上傳到 KServer 的文件,您可以上傳其他文件,與「稽核」>「文件」提供的功能相同。
- 獲取檔案 - 存取先前從受管電腦上傳的檔案,按一下檔案下面的連結以顯示檔案或執行,提供與「代理程序」>「獲取檔案」相同的功能。
- 等待程序 - 顯示並計劃受管電腦的等待代理程序以及該電腦代理程序歷史記錄,包括執行日期/時間、狀態和計劃程序的使用者。
- 稽核資訊 - 資訊標籤包括:「電腦資訊」、「已安裝的應用程式」、「系統資訊」、「磁片磁碟區」、「PCI 和磁片硬體」以及「印表機」。根據您的最新稽核提供稽核資訊,您可以使用「電腦資訊」標籤執行立即稽核。
- 檔案管理器 - 顯示兩個檔案管理器,一個用於您的本地電腦,另一個用於受管電腦。使用上窗格,僅有您能夠:
- 使用檔案管理器之一建立目錄並刪除、重新整理或重命名稱檔案或目錄。
- 使用拖放在同一個檔案管理器內移動檔案。
- 使用拖放在檔案管理器之間複製檔案。
- 指令 Shell - 在受管電腦上打開指令 Shell。預設為
c:\windows\system32目錄。 - 註冊表編輯器 - 顯示受管電腦 ID 的註冊表。您可以建立、重命名、重新整理或刪除註冊表項值或為值設定資料。
- 任務管理器 - 列出受管電腦的「Windows 任務管理器」資料。您可以停止或區分進程優先次序,停止及啟動服務,檢查每個進程的典型效能基準,按 CPU、磁片、網路和記憶體分類,檢視「使用者」會話資料,重新啟動,關閉受管電腦,或登出受管電腦上的會話,以及顯示受管電腦上的使用者和組。
- 事件檢視器 - 按事件日誌類型顯示受管電腦上儲存的事件資料。
- 工單處理 - 顯示並為受管電腦建立工單。根據啟動的模組,為「工單處理」模組顯示及建立工單,或為「服務台」模組顯示及建立工單和知識庫文章。
Note: 服務台必須是
Anonymous範圍的成員,才能顯示「Live Connect」的電腦使用者「入口存取」會話中的「服務台」工單。 - 聊天 - 啟動與目前登入受管電腦的使用者的聊天會話。您可以邀請其他 VSA 使用者參與您的聊天會話。有關詳細資訊,請參閱「遠端控制」>「聊天」。
- 桌面存取 - 初始化與受管電腦的遠端桌面會話。
- 視訊聊天 - 如果電腦使用者已登入至受管電腦,那麼 Live Connect 使用者能夠啟動與登入的電腦使用者之間的音訊/視訊聊天會話。如果一個或兩個電腦上不支援視訊,則它們只能進行音訊會話。
- 與電腦使用者進行視訊聊天 - 按一下「呼叫」按鈕啟動視訊聊天會話。電腦使用者將看到瀏覽器視窗或瀏覽器標籤顯示在自己電腦上,如果他們電腦上安裝了網路攝像機,他們會看到您的視訊圖像和他們自己的視訊圖像。
- 與任何人進行視訊聊天 - 按一下「連接 URL」按鈕。這會將 URL 複製到剪貼板。將 URL 位址複製到任意電子郵件或即時訊息程式中並發送給任何人。收件人在瀏覽器中輸入該 URL 時,就能夠與您視訊聊天。視訊聊天不需要使用者接收將做為受管電腦的聊天邀請。
- 視訊聊天確認 - 用於傳輸音訊/視訊流的 Adobe Flash Player 需要每個使用者按一下「允許」按鈕以繼續他們這一端的視訊聊天。
- 音訊/視訊控制項 - 將滑鼠懸停在聊天視窗中的視訊影像上可以顯示音訊/視訊控制項。
- 文字聊天 - 您可以使用同一個視窗同時進行文字聊天和視訊聊天。
額外注釋
- 存取特定的「Live Connect」功能取決於「系統」>「使用者角色」和「電腦角色」。
- 所有的「Live Connect」選單選項在電腦連接至「Live Connect」時啟用。只有「首頁」、「稽核資訊」、「代理資料」和「工單處理」在電腦從「Live Connect」斷開連接時啟用。
- 您可以自訂「Live Connect 首頁」頁面,方法為使用「系統」>「自訂:Live Connect」。
- 「事件檢視器」資料不取決於「代理」>「事件日誌設定」。
Topic 4796: Send Feedback. Download a PDF of this online book from the first topic in the table of contents.