Live Connect
La pagina Live Connect viene visualizzata facendo clic![]() su qualsiasi icona di accesso, per esempio, vicino a qualsiasi ID macchina in VSA.
su qualsiasi icona di accesso, per esempio, vicino a qualsiasi ID macchina in VSA.
Live Connect permette di eseguire attività e funzioni solo per una macchina gestita.
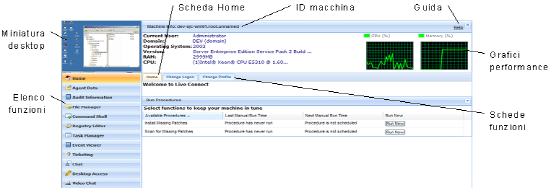
Nota: La prima volta che Live Connect viene lanciato da una macchina qualsiasi, chiede diversi plugin del browser.
Intestazione finestra
Le informazioni di base sulla macchina gestita vengono visualizzate sulla parte superiore della finestra Live Connect.
- Vista miniature - Il desktop dell'utente collegato mostra una vista per miniature, se un utente è collegato alla macchina..
- Informazioni macchina - Elenca i dati di base sulla macchina gestita.
- Grafico Performance - Mostra i grafici di performance % CPU e memoria % per la macchina gestita.
Opzioni menu
Un menu di fogli proprietà multischeda permette di accedere alle varie categorie di informazioni sulla macchina gestita.
- Home - La scheda Home è la prima scheda visualizzata quando si apre la finestra Live Connect .
- Home - In genere la scheda Home visualizza un messaggio di benvenuto e la pagina URL del provider del servizio agente. La sezione Esegui procedure della scheda Home abilita l'utente Live Connect ad eseguire procedure agente sulla macchine gestite immediatamente.. Una sezione Collegamenti personalizzati potrebbe essere visualizzata nella scheda Home, se specificato dal service provider, con collegamenti a risorse aggiuntive. Sono possibili diverse schede personalizzate Home, ciascuna con un nome univoco, se specificato dal service provider.
- Cambia accesso - Modifica password e nome utente accesso remoto per questa macchina gestita. Queste opzioni di accesso permettono a un utente di accedere alla finestra Live Connect di questa macchina gestita da qualsiasi altra macchina, compresa una sessione di desktop remoto con la macchina, se Accesso desktop è abilitato dal service provider. Inserire lo stesso URL usato per accedere a VSA. Inserire poi nome utente e password Live Connect specificati in questa scheda. L'accesso a Live Connect in remoto in questo modo da un'altra macchina è denominato Accesso portale.. Le opzioni di collegamento Accesso portale possono anche essere gestite all'interno di VSA tramite Agente > Accesso portale.
- Modifica profilo - Modifica i dati di contatto per questa macchina gestita. Questi dati compilano un ticket con i dati di contatto quando Live Connect viene usato per creare un ticket. Questi dati possono essere gestiti anche utilizzando Agente > Modifica profilo.
- dati agente - Mostra le seguenti schede:
- Procedure in sospeso - Visualizza e pianifica procedure in sospeso per una macchina gestita e la cronologia delle procedure agente per la stessa macchina. Comprende date e ora di esecuzione, stato e utente che ha pianificato la procedura.
- Fare clic sul pulsante Pianifica un'altra procedura per pianificare un'altra procedura non ancora in sospeso. Una volta selezionata e pianificata, la procedura viene visualizzata alla fine della sezione Procedure in sospeso.
- fare clic sul pulsante Pianifica per pianificare una procedura selezionata per l'esecuzione in futuro o ricorrente.
- Fare clic sul pulsante Esegui ora per eseguire una procedura selezionata una volta immediatamente.
- Fare clic sul pulsante Annulla per annullare l'eventuale procedura in sospeso selezionata.
- Log agente - Visualizza i log disponibili per una macchina: Log allarmi, Log azioni monitor, Log agente, Modifiche configurazione, Statistiche di rete, Log eventi, Log procedure agente, Log controllo remoto, Monitoraggio log.
- Stato patch - Visualizza le patch Microsoft
AssentieIn sospesoe pianifica le patch mancanti. se una macchina appartiene a una politica patch, le patch mancanti possono essere identificate comeNegate (In attesa di approvazione). L'utente può sovrascrivere manualmente la politica patch pianificando la patch.- Fare clic sul pulsante Pianifica per pianificare una patch mancante selezionata.
- Fare clic sul pulsante Annulla per annullare una patch in sospeso selezionata.
- fare clic sul collegamento Mostra cronologia per visualizzare la cronologia delle patch installate sulla macchina gestita.
- Impostazioni agente - Visualizza informazioni sull-agente nella macchina gestita:
- Versione agente
- Ultimo accesso
- Ultimo riavvio
- Primo accesso
- Appartenenza politica patch - Definita utilizzando Gestione patch > Appartenenza: Politica patch
- Visualizza raccolte definizioni - Definite utilizzando l-opzione Mostra solo ID macchina selezionati in Visualizza definizioni.
- Directory di lavoro - Pu; essere definita anche utilizzando Agente > Directory di lavoro.
- Controllo accesso - Pu; anche essere definito tramite Agente > Controllo accesso.
- Modifica profilo - Può essere definita anche utilizzando Agente > Modifica profilo.
- Log e profili agente - Può anche essere definita tramite Agente > Cronologia log.
- Documenti - Elenca i documenti caricati su KServer per una macchina gestita. È possibile caricare documenti aggiuntivi. Fornisce la stessa funzionalità di Verifica > Documenti.
- La pagina Ricevi file accede ai file caricati in precedenza da una macchina gestita. Fare clic sul collegamento sotto un file per visualizzare il file o eseguirlo. Fornisce le stesse funzionalità di Procedure agente > Ricevi file.
- Procedure in sospeso - Visualizza e pianifica procedure in sospeso per una macchina gestita e la cronologia delle procedure agente per la stessa macchina. Comprende date e ora di esecuzione, stato e utente che ha pianificato la procedura.
- Informazioni verifica - Le schede di informazioni comprendono: Informazioni macchina, Appl.installate, Informazioni sistema, Volumi dischi, Hardware PCI e dischi, e Stampanti. Fornisce informazioni di verifica basate sulla Ultima verifica. È possibile eseguire una verifica immediata utilizzando la scheda Informazioni macchina.
- File Manager - Visualizza due file manager, uno per la macchina locale e uno per la macchina gestita. Utilizzando solo i pannelli superiori è possibile:
- Creare ed eliminare directory, aggiornare o rinominare file o directory utilizzando uno dei file manager.
- Spostare file all'interno dello stesso file manager tramite drag and drop.
- Copiare file tra file manager utilizzando il drag and drop.
- Shell di comando - Apre una shell di comando nella macchina gestita. Il valore predefinito è la directory
c:\windows\system32. - Editor di registro - Visualizza il registro dell'ID macchina gestita. È possibile creare, rinominare, aggiornare o eliminare chiavi e valori e impostare i dati per i valori.
- Gestione attività - Elenca i dati di Gestione attività Windows per la macchina gestita. È possibile arrestare o dare priorità ai Processi, arrestare ed avviare Servizi, verificare i valori di Performance per ogni processo, categorizzato per CPU, disco, rete e memoria, rivedere i dati delle sessioni Utenti, Riavviare, spegnere la macchina gestita, o disconnettere le sessioni, e visualizzare Utenti e gruppi sulla macchina gestita.
- Visualizzatore eventi - Mostra i dati relativi agli eventi memorizzati sulla macchina gestita per tipo di log eventi.
- Gestione ticket - Mostra e crea ticket per la macchina gestita. Visualizza a crea ticket per il modulo Gestione ticket, ticket o ticket e articoli di knowledge base per il modulo Desk assistenza, in base a quale modulo è attivato.
Nota: Un desk assistenza deve essere membro dell'ambito
Anonimoper visualizzare i ticket Desk assistenza in una sessione Accesso portale di un utente macchina di Live Connect. - Chat - Avvia una sessione chat con l'utente collegato della macchina gestita. È possibile invitare altri utenti VSA a partecipare alla sessione chat. Vedere Controllo remoto > Chat per maggiori informazioni.
- Accesso desktop - Avvia una sessione di desktop remoto con la macchina gestita.
- Chat Video - Se un utente macchina è collegato a una macchina gestita, un utente VSA che utilizza Live Connect può avviare una sessione chat audio/video con quell'utente macchina collegato. La sessione può essere solo audio per una o entrambe le macchine se il video non è supportato su una o entrambe le macchine.
- Chat video con l'utente macchina - Fare clic sul pulsante chiama per avviare la sessione di chat video. L'utente macchina vedrà una finestra browser o una scheda browser sulla propria macchina che permetterà di vedere le immagini video e la propria immagine se è installata una webcam.
- Chat video con chiunque - Fare clic sul pulsante Connetti URL. In questo modo si copierà un URL negli Appunti. Copiare l'indirizzo URL in qualsiasi programma email o di messaggistica istantanea ed inviarlo a chiunque. Quando quell'URL verrà inserito in un browser l'utente sarà in grado di stabilire la chat video. La chat video non richiede che la persona che riceve l'invito alla chat sia una macchina gestita.
- Conferma chat video - Adobe Flash Player utilizzato per trasmettere il flusso audio/video richiede che ogni utente faccia clic su un pulsante "Consenti" per procedere con il loro lato della chat video.
- Controlli audio/video - Passare il mouse sopra un'immagine video della finestra chat per visualizzare i controlli audio/video.
- Chat testuale - È possibile gestire una chat testuale e video contemporaneamente utilizzando la stessa finestra.
Note aggiuntive
- L'accesso a funzioni specifiche Live Connect dipende dai diritti di accesso in Sistema > Ruoli utente e Ruoli macchina.
- Tutte le opzioni di menu Live Connect sono abilitate quando la macchina è collegata a Live Connect. Solo Home, Informazioni verifica, Dati agente e Gestione ticket sono abilitati se la macchina è scollegata da Live Connect.
- È possibile personalizzare la Live Connect Home in Sistema > Personalizza: Live Connect.
- I dati del Visualizzatore eventi non dipendono da Agente > Impostazioni log eventi.
Argomento 4796: Invia feedback. Scaricare un PDF di questo libro in linea dal p primo argomento del sommario.