Live Connect
Die Seite Live Connect wird durch Klicken auf ein beliebiges Check-in-Symbol, wie beispielsweise ![]() , neben einer Rechner-ID im VSA angezeigt.
, neben einer Rechner-ID im VSA angezeigt.
Mithilfe von Live Connect können Sie Aufgaben und Funktionen für jeweils einen verwalteten Rechner ausführen.
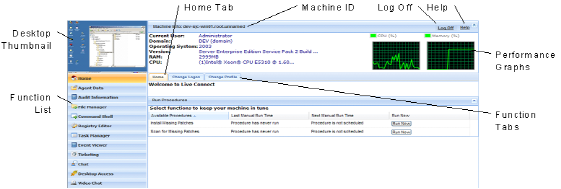
Hinweis: Beim ersten Start von Live Connect von einem Rechner aus werden Sie zum Installieren mehrerer Browser-Plugins aufgefordert.
Fensterkopfzeile
Oben im Fenster Live Connect werden grundlegende Informationen über den verwalteten Rechner angezeigt.
- Miniaturbildansicht – Der Desktop des gegenwärtig angemeldeten Benutzers wird als Miniaturbild angezeigt, falls ein Benutzer am Rechner angemeldet ist.
- Rechnerinfo – Listet grundlegende Informationen über den verwalteten Rechner auf.
- Leistungsdiagramme – Zeigt Prozessor- und Speicher-Leistungsdiagramme in Prozent für den verwalteten Rechner an.
Menüoptionen
Ein Menü von Eigenschaftenblättern in Form von Registerkarten ermöglicht den Zugriff auf verschiedene Kategorien von Informationen über den verwalteten Rechner.
- Startseite – Wenn das Fenster Live Connect geöffnet wird, wird als Erstes die Registerkarte Startseite angezeigt.
- Startseite – Normalerweise zeigt die Registerkarte Startseite eine Begrüßungsmeldung und die URL-Seite des Agentendienstanbieters an. Über den Abschnitt Verfahren ausführen der Registerkarte Startseite kann der Live Connect-Benutzer sofort Agentenverfahren auf dem verwalteten Rechner ausführen. Falls dies vom Dienstanbieter festgelegt wurde, wird der Abschnitt Benutzerdefinierte Links mit Links zu weiteren Ressourcen auf der Registerkarte Startseite angezeigt. Es sind mehrere benutzerdefinierte Registerkarten Startseite möglich, falls dies vom Dienstanbieter angegeben wurde.
- Anmeldenamen ändern - Ändert den Remote-Anmeldenamen und das Passwort des Benutzers für diesen verwalteten Rechner. Anhand dieser Anmeldeoptionen kann ein Benutzer von jedem anderen Rechner auf das Fenster Live Connect auf diesem verwalteten Rechner zugreifen und unter Anderem eine Remote-Desktop-Sitzung mit dem verwalteten Rechner einleiten, falls Desktop-Zugriff vom Dienstanbieter aktiviert wurde. Geben Sie dieselbe URL ein, die zur Anmeldung beim VSA verwendet wurde. Geben Sie dann den Live Connect-Benutzernamen und das Passwort so ein, wie sie auf dieser Registerkarte festgelegt wurden. Diese Methode des Remote-Zugriffs auf Live Connect von einem anderen Rechner aus wird als Portalzugriff bezeichnet. Anmeldeoptionen für den Portalzugriff können auch über Agent > Portalzugriff auf dem VSA gepflegt werden.
- Profil ändern – Ändert die Kontaktinformationen für diesen verwalteten Rechner. Wenn Live Connect zum Erstellen eines Tickets verwendet wird, wird das Ticket mit diesen Informationen ausgefüllt. Die Informationen können auch über Agent > Profil bearbeiten gepflegt werden.
- Agentendaten – Zeigt die folgenden Registerkarten an:
- Anstehende Verfahren – Zeigt und plant anstehende Agentenverfahren für einen verwalteten Rechner und zeigt die Verfahrenshistorie für diesen Rechner an, einschließlich des Datums/der Uhrzeit/des Status der Ausführung und des Benutzers, der das Verfahren plante.
- Klicken Sie auf die Schaltfläche Anderes Verfahren planen, um ein noch nicht anstehendes Verfahren zu planen. Nachdem das Verfahren ausgewählt und geplant wurde, wird es unten im Abschnitt Anstehende Verfahren angezeigt.
- Klicken Sie auf die Schaltfläche Planen, um ein ausgewähltes Verfahren für die Ausführung zu einem späteren Zeitpunkt oder auf periodischer Basis zu planen.
- Klicken Sie auf die Schaltfläche Jetzt ausführen, um ein ausgewähltes Verfahren sofort einmal auszuführen.
- Klicken Sie auf die Schaltfläche Abbrechen, um ausgewählte anstehende Verfahren zu stornieren.
- Agentenprotokolle – Zeigt die für diesen Rechner verfügbaren Protokolle an: Alarmprotokoll, Kontrollaktionsprotokoll, Agentenprotokoll, Konfigurationsänderungen, Netzwerkstatistiken, Ereignisprotokoll, Agentenverfahrensprotokoll, Fernsteuerungsprotokoll, Protokollkontrolle.
- Patch-Status – Zeigt
fehlendeundanstehendeMicrosoft-Patches an und plant fehlende Patches. Wenn ein Rechner zu einer Patch-Regel gehört, können fehlende Patches außerdem auch alsAbgelehnt (Bestätigung steht bevor)identifiziert werden. Der Benutzer kann die Patch-Regel "Abgelehnt" manuell außer Kraft setzen, indem er das Patch plant.- Klicken Sie auf die Schaltfläche Planen, um ein ausgewähltes fehlendes Patch zu planen.
- Klicken Sie auf die Schaltfläche Abbrechen, um ein ausgewähltes anstehendes Patch zu stornieren.
- Klicken Sie auf den Link Historie anzeigen, um die Historie der auf dem verwalteten Rechner installierten Patches anzuzeigen.
- Agenteneinstellungen – Zeigt Informationen über den Agenten auf dem verwalteten Rechner an:
- Agentenversion
- Letzter Check-in
- Letzter Neustart
- Erster Check-in
- Patch-Regel-Mitgliedschaft – Definieren Sie dies über Patch-Management > Mitgliedschaft: Patch-Regel.
- Definitionskollektionen anzeigen – Wird über die Option Nur ausgewählte Rechner-IDs anzeigen in Ansichtsdefinitionen definiert.
- Arbeitsverzeichnis – Kann auch über Agent > Arbeitsverzeichnis definiert werden.
- Check-in-Kontrolle – Kann auch über Agent > Check-in-Kontrolle definiert werden.
- Profil bearbeiten – Kann auch über Agent > Profil bearbeiten definiert werden.
- Agentenprotokolle und -profile – Kann auch über Agent > Protokollhistorie definiert werden.
- Dokumente – Listet die Dokumente auf, die für einen verwalteten Rechner auf den KServer hochgeladen wurden. Sie können zusätzliche Dokumente hochladen. Dies stellt dieselbe Funktionalität wie Inventarisierung > Dokumente bereit.
- Datei abrufen – Bietet Zugriff auf Dateien, die bereits von einem verwalteten Rechner aus hochgeladen wurden. Klicken Sie auf den Link unterhalb einer Datei, um sie anzuzeigen oder auszuführen. Bietet dieselbe Funktionalität wie Agentenverfahren > Dateien abrufen.
- Anstehende Verfahren – Zeigt und plant anstehende Agentenverfahren für einen verwalteten Rechner und zeigt die Verfahrenshistorie für diesen Rechner an, einschließlich des Datums/der Uhrzeit/des Status der Ausführung und des Benutzers, der das Verfahren plante.
- Audit-Informationen – Die Informationsregisterkarten umfassen: Rechnerinfo, Installierte Anwendungen, Systeminformationen, Datenträgervolumen, PCI & Platten-H/W und Drucker. Stellt Audit-Informationen basierend auf Ihrer letzten Inventarisierung zur Verfügung. Über die Registerkarte Rechnerinfo können Sie eine sofortige Inventarisierung ausführen.
- Dateimanager – Zeigt zwei Dateimanager an, einen für den lokalen Rechner und einen anderen für den verwalteten Rechner. In den oberen Feldern können Sie Folgendes ausführen:
- Unter Verwendung eines der Dateimanager Verzeichnisse erstellen und löschen, Dateinamen oder Verzeichnisse aktualisieren oder umbenennen
- Dateien unter Verwendung von Drag & Drop im selben Dateimanager verschieben
- Dateien unter Verwendung von Drag & Drop zwischen den Dateimanagern kopieren
- Befehls-Shell – Öffnet eine Befehls-Shell auf dem verwalteten Rechner. Sie wechselt standardmäßig zum Verzeichnis
c:\windows\system32. - Registrierungs-Editor – Zeigt die Registrierung der verwalteten Rechner-ID an. Sie können Schlüssel und Werte erstellen, umbenennen, aktualisieren oder löschen sowie Daten für Werte festlegen.
- Task Manager – Listet die Daten des Windows-Task Managers für den verwalteten Rechner auf. Sie können Prozesse stoppen oder priorisieren, Dienste stoppen und starten, nach Prozessor, Platten, Netzwerk und Speicher kategorisierte Leistungs-Benchmarks überprüfen, Benutzersitzungsdaten prüfen, den verwalteten Rechner neu starten oder herunterfahren oder Sitzungen auf dem verwalteten Rechner abmelden und Benutzer und Gruppen auf dem verwalteten Rechner anzeigen.
- Ereignisanzeige – Zeigt die auf dem verwalteten Rechner gespeicherten Ereignisdaten nach Ereignisprotokolltyp an.
- Ticketing – Erstellt Tickets für den verwalteten Rechner und zeigt diese an. Zeigt und erstellt Tickets für Ticketing-Modul-Tickets oder Tickets und Knowledge Base-Artikel für das Service-Desk-Modul, je nachdem, welches Modul aktiviert wurde.
Hinweis: Ein Service-Desk muss Mitglied des Umfangs
Anonymsein, um Service-Desk-Tickets in der Portalzugriff-Sitzung von Live Connect eines Rechnerbenutzers anzuzeigen. - Chat – Leitet eine Chat-Sitzung mit dem gegenwärtig beim verwalteten Rechner angemeldeten Benutzer ein. Sie können andere VSA-Benutzer zur Teilnahme an der Chat-Sitzung einladen. Weitere Informationen finden Sie unter Fernsteuerung > Chat.
- Desktop-Zugriff – Leitet eine Remote-Desktop-Sitzung mit dem verwalteten Rechner ein.
- Video-Chat – Wenn ein Rechnerbenutzer an einem verwalteten Rechner angemeldet ist, kann ein Live Connect-Benutzer eine Audio-/Video-Chat-Sitzung mit diesem angemeldeten Rechnerbenutzer einleiten. Falls Video nicht auf einem oder beiden Rechnern unterstützt wird, kann die Sitzung für einen oder beide Rechner nur Audio sein.
- Video-Chat mit dem Rechnerbenutzer – Klicken Sie auf die Schaltfläche "Chat", um die Video-Chat-Sitzung einzuleiten. Dem Rechnerbenutzer wird ein Browserfenster oder eine Browserregisterkarte auf seinem Rechner angezeigt, in dem er Ihr Videobild und sein eigenes Videobild sehen kann, wenn eine Webcam auf seinem Rechner installiert ist.
- Video-Chat mit jedem – Klicken Sie auf die Schaltfläche "Verbindungs-URL". Dann wird eine URL in Ihre Zwischenablage kopiert. Kopieren Sie die URL-Adresse in eine E-Mail-Nachricht oder in ein Instant-Messaging-Programm und senden Sie sie an andere Personen. Wenn diese URL in einen Browser eingegeben wird, kann die andere Person einen Video-Chat mit Ihnen halten. Bei einem Video-Chat ist es nicht erforderlich, dass die Person, die die Chat-Einladung erhält, ein verwalteter Rechner ist.
- Video-Chat-Bestätigung – Der zur Übertragung des Audio-/Videostroms verwendete Adobe Flash Player erfordert, dass jeder Benutzer auf die Schaltfläche "Zulassen" klickt, um seinerseits mit dem Video-Chat fortzufahren.
- Audio-/Videosteuerungen – Setzen Sie die Maus auf eins der Videobilder im Chat-Fenster, um Audio-/Videosteuerungen anzuzeigen.
- Text-Chat – Sie können gleichzeitig einen Text- und Video-Chat im selben Fenster ausführen.
Weitere Anmerkungen
- Der Zugriff auf spezifische Live Connect-Funktionen hängt von den Zugriffsrechten in System > Benutzerrollen und Rechnerrollen ab.
- Alle Live Connect -Menüoptionen sind aktiviert, wenn der Rechner mit Live Connect verbunden ist. Wenn der Rechner von Live Connect getrennt ist, sind nur Startseite, Audit-Informationen, Agentendaten und Ticketing aktiviert.
- Sie können die Live Connect-Startseite mithilfe von System > Anpassen: Live Connect anpassen.
- Ereignisanzeigedaten sind nicht von Agent > Ereignisprotokolleinstellungen abhängig.
Thema 4796: Feedback senden. Laden Sie eine PDF dieses Online-Dokuments vom ersten Thema in der Inhaltstabelle herunter.